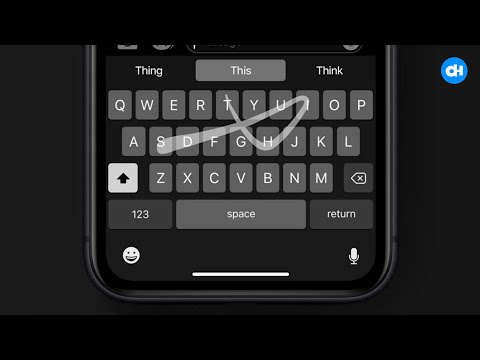Este é basicamente o recurso de arquivos de espaço reservado encontrado no Windows 8.1, mas melhor e sem os problemas de compatibilidade que levaram a Microsoft a removê-lo. É claro que o Dropbox e o Google Drive também estão lançando recursos semelhantes.
Como habilitar (ou desabilitar) arquivos sob demanda
O OneDrive agora parece ativar automaticamente esse recurso. Você só precisa entrar no OneDrive com sua conta da Microsoft. Se você fizer login no seu PC com sua conta da Microsoft, fará login automaticamente. Caso contrário, será necessário iniciar o aplicativo do OneDrive a partir da sua área de notificação (parece um ícone da nuvem) e fazer login.
Para confirmar que o OneDrive Files On-Demand está ativado, clique com o botão direito do mouse no ícone do OneDrive na bandeja do sistema e selecione “Configurações”, ou clique no ícone para abrir o pop-up e clique no ícone de roda dentada.

Se você não quiser usar esse recurso e quiser que todos os seus arquivos do OneDrive sejam baixados para o seu computador - para que você possa fazer backup mais facilmente ou garantir que todos estejam disponíveis offline, por exemplo - você pode desativar esse recurso e o OneDrive se comportar como costumava. Você ainda tem a opção de sincronizar pastas seletivamente, se quiser.
Se você não vir a opção aqui, seu PC provavelmente ainda não foi atualizado para a Atualização de criadores de outono.
Se você atualizou para a Atualização de criadores de outono e ainda não vê a opção, ainda não tem a versão mais recente do OneDrive. A Microsoft está lentamente lançando a atualização do OneDrive por algum motivo. Para obtê-lo agora, baixe o aplicativo de configuração do OneDrive da Microsoft e execute-o.

Como escolher quais arquivos estão disponíveis sob demanda
O OneDrive não mostra necessariamente todos os seus arquivos e pastas no Gerenciador de arquivos. Para escolher qual mostra, clique na guia "Conta" na janela de configurações do OneDrive e clique no botão "Escolher pastas".


Como visualizar quais arquivos estão on-line e quais estão off-line
Todos os seus arquivos do OneDrive agora aparecerão no File Explorer. Abra o Gerenciador de arquivos, selecione OneDrive e você pode navegar por tudo armazenado no OneDrive.
Há uma nova coluna "Status" que aparece apenas na pasta do OneDrive. Isso mostra o status de seus arquivos e pastas, estejam eles "disponíveis quando estão on-line" (o ícone da nuvem), "disponíveis neste dispositivo" (a marca de seleção verde) ou "Sincronizando" (o ícone de atualização azul ou barra de progresso ). Você também pode passar o mouse sobre esses ícones para ver uma dica de ferramenta explicando o que eles significam.

Este não é apenas um truque que o File Explorer está jogando. O Windows apresenta esses arquivos de espaço reservado para aplicativos como arquivos normais, portanto, eles devem funcionar com todos os aplicativos. Mesmo se você acessar um arquivo em seu OneDrive com uma ferramenta de linha de comando, a ferramenta poderá localizar esse arquivo e o Windows iniciará imediatamente o download.

Como gerenciar quais arquivos estão armazenados off-line (e quais não são)
Enquanto o OneDrive tenta gerenciar automaticamente quais arquivos estão armazenados em seu computador e quais não são, você também pode gerenciar isso sozinho. Por exemplo, você pode querer dizer ao OneDrive para fazer o download de alguns arquivos importantes, então saiba que você os terá quando estiver off-line. Ou, você pode querer dizer ao OneDrive para liberar o espaço usado por um arquivo grande que você não precisa mais no seu dispositivo.
Para fazer isso, clique com o botão direito do mouse em um arquivo ou pasta no OneDrive e selecione a opção “Sempre manter este dispositivo” ou “Liberar espaço”. Se você selecionar “Sempre manter este dispositivo”, o OneDrive fará o download do arquivo para o seu dispositivo e nunca o removerá automaticamente para liberar espaço. Se você selecionar "Liberar espaço", o OneDrive removerá o arquivo do seu dispositivo local imediatamente, mas ele permanecerá acessível on-line e será redownloadeado se você acessá-lo novamente.

Como controlar quais aplicativos podem baixar arquivos
Sempre que qualquer aplicativo diferente do File Explorer iniciar um download de arquivo do OneDrive, você verá uma notificação pop-up informando o aplicativo de download de um arquivo do OneDrive. A notificação exibirá o nome do arquivo que está sendo baixado e o andamento do download. Se você não quiser que o aplicativo baixe o arquivo, clique em "Cancelar download".

Para cancelar este download específico, clique em "Cancelar download". Para cancelar este download e impedir que este aplicativo específico faça download de arquivos no futuro, clique em "Bloquear aplicativo".

Infelizmente, o Windows não mostra apenas uma lista de aplicativos bloqueados e permite gerenciá-los. Então, se você deseja desbloquear um único aplicativo, é necessário desbloquear todos os aplicativos.