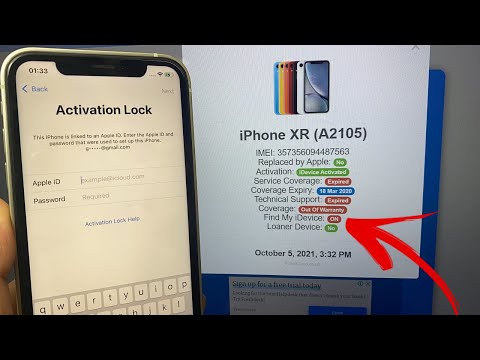Em meu post anterior, contei sobre como configurar os Controles dos Pais no Windows 7. Agora, vou lhe dizer como adicionar os Controles Parentais extras para acompanhar as atividades e monitorar as atividades da Web de seus filhos. Além dos controles básicos que o Controle dos Pais oferece, você pode instalar filtros adicionais de controle dos pais de outros provedores de serviços. Por outros provedores de serviço, quero dizer os filtros de Segurança Familiar do Windows Live, os filtros do Kaspersky Web Traffic, etc.
Para adicioná-los ao Controle dos Pais, você deve primeiro baixar e instalar os controles adicionais. Neste tutorial, como exemplo, vou considerar o Windows Live Family Safety 2011 filtros que você pode baixar gratuitamente a partir de Aqui. Com ele, você pode escolher websites, jogos e programas que seus filhos podem acessar. Você pode até definir períodos de tempo quando eles podem usar o computador.
Para adicionar estes Controles Parentais adicionais:
1. Baixe os controles adicionais do link fornecido acima.


3. Agora vá para Painel de controle e aberto Controles Parentais. 4. abaixo Controles adicionais, selecione o provedor para os controles que você deseja adicionar na caixa Selecionar um provedor. (Se não houver caixa Selecionar um provedor, você ainda precisará instalar os controles adicionais).

5. Clique na conta de usuário à qual você deseja adicionar os controles adicionais. Ele irá pedir-lhe para entrar com o seu Linked Windows Live ID, que você vinculou com sua conta de usuário do Windows do administrador.

6. Uma tela de configuração é exibida para os controles adicionais, selecione a conta de usuário padrão, clique em Salve e siga as instruções na tela.

7. Agora o Filtragem da Web está ativado para a conta de usuário padrão.


Se você instalou controles adicionais que não aparecem no Controle dos Pais, verifique com o respectivo filtro ou provedor de serviços. Estes serviços da Microsoft viz. Os filtros do Windows Live Family Safety 2011 são totalmente gratuitos, você não precisa pagar um único centavo por usá-los! Vá aqui para aprender como configurar Segurança Familiar no Windows 8.