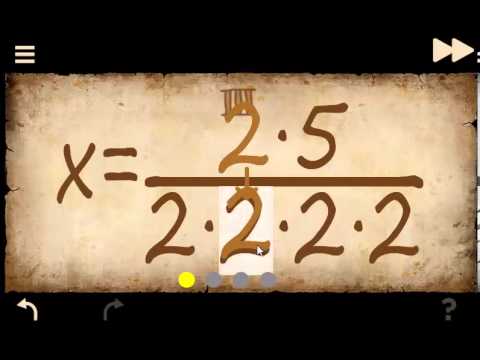o Microsoft Surface Pro 3 é um dispositivo versátil com ótimos recursos e executa o Windows 8.1 sistema operacional. A maioria das dicas e truques do Windows 8.1 funciona no Surface Pro 3, mas há algumas dicas de uso adicionais que permitem obter mais do seu dispositivo. Leia para conhecer estes Superfície Pro 3 dicas e truques e transformar sua experiência de computação e web.

Superfície Pro 3 dicas e truques
1] Acorde o seu dispositivo Surface
Para despertar o seu Surface, pressione o botão Power. Outra maneira de fazer isso, se você deixou o dispositivo desbloqueado, é tocar no botão Início algumas vezes.
2] Aumentar o armazenamento movendo dados para um cartão MicroSD
Geralmente os usuários optam pelo modelo de 128GB do Surface Pro 3, pois é mais barato do que aqueles com maior capacidade de armazenamento. Você pode aumentar o armazenamento em seu modelo de 128 GB inserindo um cartão microSD e movendo seus dados.
3] Personalize a tela inicial
Você pode personalizar a tela inicial e alterar a resolução da tela ou alterar o número de linhas exibidas. Basta ir às configurações do PC em seu Surface Pro 3 e ir para Exibir. Ajuste a resolução da tela com o controle deslizante. Você também pode alterar o tamanho do texto e do aplicativo daqui. Além disso, você pode alterar as linhas numéricas de Configurações. Na tela inicial, vá para Configurações e clique em Ladrilhos. Selecione o número de peças e pronto.
4] Conecte-se com um monitor sem fio
Há um suporte Wi-Fi integrado no Surface Pro 3 e você pode conectá-lo com apenas alguns cliques. Do lado direito da tela, selecione Dispositivos> Projeto> Adicionar um monitor sem fio. Seu dispositivo procurará automaticamente pelo dispositivo habilitado para Wi-Fi no intervalo e se conectará a ele.
5] Evite toques acidentais, desativando cliques
Vá para as configurações do PC da barra de botões e, em seguida, vá para Mouseà Touchpad. Role para baixo e toque no menu suspenso, selecione Turn Off Taps. Essa configuração desativará os toques acidentais em seus dispositivos.
6] Baixe o Windows Apps não disponível em seu país
Existem alguns aplicativos que não são lançados globalmente, mas você pode obter qualquer aplicativo da Windows Store em seus dispositivos, independentemente de estar disponível para seu país ou não. Basta alterar o local da sua Superfície Pro 3 e obter o aplicativo desejado. Abra a barra de botões e pesquise ‘Região’ e clique em Localização e altere para o país do qual você quer que o aplicativo seja exibido.
7] Captura de tela sem teclado
Clicar em PrtSrc (Print Screen) e colá-lo no Paint é o método mais popular usado para fazer uma captura de tela no PC, mas com o Surface Pro 3 você pode fazer uma captura de tela sem usar o teclado. Basta pressionar e segurar o botão do Windows no dispositivo e pressionar o botão Diminuir volume simultaneamente. A tela escurecerá e a captura de tela será tirada e salva automaticamente na área de transferência, bem como salva em sua biblioteca Imagens. Leia nosso post sobre como tirar screenshots do Desktop no Surface Pro 3 para mais detalhes.
8] Escale os aplicativos e jogos
A escala padrão do Surface Pro 3 é definida em 150%, facilitando a leitura e o toque dos usuários. Se você não se sentir confortável com o texto e os aplicativos grandes, poderá dimensioná-los para caber mais coisas na tela pequena. Na barra de botões, procure por Exibir e selecione a opção de fator de escala de 100%. O dispositivo pode pedir para sair e fazer login novamente para salvar as alterações.
9] Anotação no Word
O Surface Pro 3 vem com uma ferramenta 'Pen' que permite anotar no Microsoft Word diretamente. Basta ativar o Modo Caneta no Surface Pro e corrigir, marcar ou editar os documentos do Word. Leia nossa postagem sobre como personalizar a Caneta para Surface com o Surface Hub App.
10] Use uma senha de imagem
Personalize seu Surface Pro 3 com sua senha de imagem. Vá para Configurações> Alterar Configurações do PC> Ir para Conta> Opções de Login> e vá para Senha de Imagem. Siga os passos e escolha uma foto com alguns de seus gestos favoritos.
Essas dicas e truques legais certamente farão com que você se apaixone novamente pelo Surface Pro 3 e faça com que você aproveite ao máximo.
A Microsoft disponibilizou para download, um Guia do Usuário do Surface Pro 3 e um Guia de Início Rápido do Surface Pro 3, para ajudar os usuários do Surface a se familiarizarem rapidamente com os novos recursos que o dispositivo e o sistema operacional têm a oferecer.
Deixe um comentário se tiver mais algum para ser adicionado nesta lista.