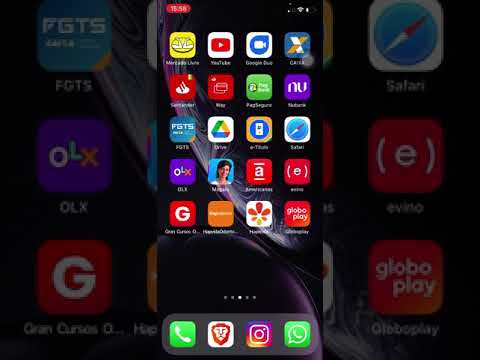NFC - ouNear Field Communication- é uma tecnologia simples, mas relativamente moderna, que permite que os telefones se comuniquem sem fio com apenas um toque. Dois telefones equipados com NFC podem enviar dados uns aos outros dessa maneira, mas é mais comumente usado com "tags" NFC: pequenos chips programáveis que tornam incrivelmente fácil compartilhar dados ou iniciar atividades. NFC também é usado para usuários do Android Pay (e Apple Pay para iOS). NFC chips são incrivelmente baratos, com pacotes de 10-12 geralmente indo para cerca de US $ 8 a US $ 10. Isso é muito útil por não muito dinheiro.
Uma coisa muito legal, mas muito simples, que você pode fazer para facilitar sua vida é escrever o Android Auto em uma tag NFC - uma chave NFC seria ótima para isso - para que você possa lançá-la instantaneamente assim que entrar no carro. Se você tem um dock para o seu telefone, você pode até gravar esses dados em uma tag e colocá-los no dock - assim, assim que você coloca o telefone no dock,estrondo: Auto aparece na tela.
Depois de ter suas tags na mão, você precisará instalar um aplicativo que possa gravar na tag. Usaremos as Ferramentas NFC para este tutorial, pois é fácil de usar e completo.
Com o aplicativo instalado, vá em frente e inicie-o. Um tutorial explicando a NFC será iniciado. Se você estiver curioso sobre NFC, leia-o. É útil! Após o tutorial, você precisará apagar sua tag. Toque na guia "Outros" nas Ferramentas NFC e, em seguida, toque na opção "Apagar Tag".







Agora vocêposso adicione mais funções aqui, se quiser. Por exemplo, você pode fazer com que a tag desative automaticamente o Wi-Fi e ative o Bluetooth juntamente com o lançamento do Android Auto. Basta tocar no botão "Adicionar um registro" para adicionar mais funcionalidades. No entanto, por causa deste tutorial, vamos continuar com o lançamento do Auto.
Com tudo pronto e pronto, toque no botão "Escrever". O mesmo diálogo de antes (quando você estava apagando a tag) aparecerá. Toque na etiqueta no telefone novamente. Mais uma vez, uma notificação será exibida assim que terminar de ser escrita. Isso levará apenas uma fração de segundo.