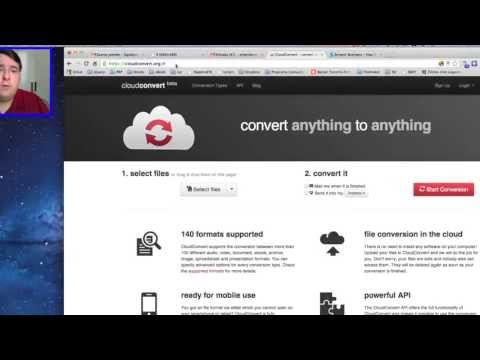Google Chrome oferece pesquisa personalizada, que você pode adicionar ao seu site. O mecanismo de pesquisa personalizado da empresa permite que os desenvolvedores da Web criem uma experiência de pesquisa personalizada usando a tecnologia de pesquisa principal do Google e permite que os usuários limitem os resultados da pesquisa com base nas configurações especificadas.
Mecanismos de pesquisa personalizados sem dúvida se tornou um dos recursos mais legais de qualquer navegador moderno. Com apenas algumas teclas, você pode pesquisar em um site de sua escolha (por exemplo, TheWindowsClub.com) diretamente da sua barra de endereço e realizar uma pesquisa personalizada do Google para os artigos do site. Veja como proceder no Windows!
Adicionar site favorito ao mecanismo de pesquisa personalizado do Google Chrome
Supondo que você esteja usando o navegador Google Chrome, visite o site para o qual deseja configurar um atalho de pesquisa e encontre a caixa de pesquisa interna do site. Por exemplo, aqui estou usando o Windows Club. As etapas permanecem as mesmas para a maioria dos sites com caixas de pesquisa internas.

Em seguida, clique com o botão direito dentro da caixa de pesquisa interna do site e selecione Adicionar como mecanismo de pesquisa no menu de contexto. No nosso caso, você verá no topo da barra lateral direita.
Em segundos, uma nova janela deve aparecer no meio da tela solicitando que você configure o novo mecanismo de pesquisa personalizado. Para a maioria dos sites, você deve deixar o campo URL sozinho, mas pode alterar os campos Nome e Palavra-chave.

Nome: Este é o nome do seu mecanismo de pesquisa personalizado do Chrome. Isso surgirá na barra de endereço sempre que você iniciar a pesquisa personalizada específica do site e ajudará a identificar o site desejado se você tiver vários mecanismos de pesquisa personalizados adicionados. Dê-lhe um nome adequado, como eu tenho - o Windows Club. É sempre aconselhável manter o nome do site que você está configurando com uma pesquisa personalizada.
Palavra chave: Outro campo importante. Veja o que você digita na barra de endereço do Google Chrome para informar ao navegador que está prestes a iniciar uma pesquisa personalizada específica do site. Mantenha isso curto no meu caso - TWC 2, para que você ignore o requisito de digitar o nome completo de um site para acionar uma pesquisa.
Quando terminar, pressione OK para salvar seu novo mecanismo de pesquisa personalizado específico do site.
Agora, basta acessar a barra de endereço do Google Chrome para testar seu mecanismo de pesquisa personalizado. Comece digitando primeiro a palavra-chave que você escolheu anteriormente, seguida pela tecla Tab no seu teclado. Você deve encontrar o cursor pulando para a direita e uma nova caixa azul aparece mostrando o nome do site que você configurou anteriormente.

Legal, não é?