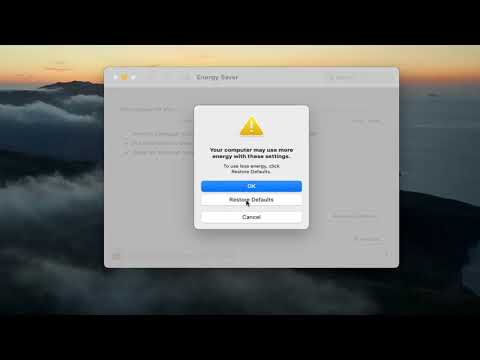Você precisará começar criando um atalho no desktop ou no menu Iniciar. Depois de fazer isso, você pode invocá-lo com um atalho de teclado, se quiser.
Primeiro passo: encontre o nome da sua conexão Wi-Fi
Primeiro, você precisa verificar o nome da sua conexão Wi-Fi. Você precisará disso para escrever os comandos que ativam e desativam a conexão Wi-Fi.
Vá para Painel de Controle> Rede e Internet> Centro de Rede e Compartilhamento> Alterar as configurações do adaptador.
Anote o nome da conexão Wi-Fi que você deseja desativar. Na imagem abaixo, o nome da conexão é "Wi-Fi".

Etapa dois: criar os atalhos da área de trabalho
Agora que você sabe o nome da conexão, pode criar os atalhos da área de trabalho de que precisa. Clique com o botão direito do mouse na área de trabalho do Windows e selecione Novo> Atalho para criar um atalho.

netsh interface set interface name='Wi-Fi' admin = disabled
Substituir
Wi-Fi
no comando com o nome da sua conexão Wi-Fi.


Copie e cole o seguinte comando na caixa “Digite a localização do item”, substituindo
Wi-Fi
com o nome da sua conexão Wi-Fi.
netsh interface set interface name='Wi-Fi' admin = enabled


Terceiro Passo: Tornar os Atalhos do Ambiente de Trabalho Executados como Administrador
O comando netsh que estamos usando precisa de acesso de administrador para fazer essa alteração no seu sistema. Precisamos fazer com que esses atalhos sejam executados como administrador.
Para fazer isso, clique com o botão direito do mouse em um dos atalhos e selecione "Propriedades".

Repita este processo para o segundo atalho para fazer com que ambos os atalhos sejam executados como Administrador.

Etapa 4 (Opcional): atribuir atalhos de teclado
Agora você pode atribuir um atalho de teclado, se quiser. Clique com o botão direito do mouse em um dos atalhos e selecione "Propriedades".
Na guia Atalho, clique na caixa “Tecla de atalho” e pressione a tecla ou combinação de teclas que deseja atribuir ao atalho. Clique em "OK" depois.
Por exemplo, se você quiser atribuir o atalho de teclado Ctrl + Alt + F1, clique na caixa “Tecla de atalho” e pressione Ctrl + Alt + F1.


Você pode adicionar os atalhos ao menu Iniciar, se desejar, copiando e colando a seguinte linha na barra de localização do Gerenciador de Arquivos:
%appdata%MicrosoftWindowsStart MenuPrograms
Copie e cole os atalhos na pasta que aparece. Eles aparecerão no menu Iniciar, onde você poderá clicar neles e os atalhos do teclado também funcionarão. Você pode removê-los da sua área de trabalho, se quiser.

Como usar os atalhos
Agora você pode desativar ou ativar seu Wi-Fi clicando duas vezes nos atalhos na área de trabalho ou pressionando as teclas de atalho atribuídas ao atalho.
Aquele que "pega" esse método é que você verá um pop-up do Controle de Conta de Usuário toda vez que executar o atalho, perguntando se deseja executar a ação. Você só precisa clicar em "Sim" e sua alteração entrará em vigor imediatamente. Embora haja maneiras de executar comandos como administrador sem avisar, há possíveis preocupações de segurança com esses métodos, por isso, não os recomendamos.

Outras formas de desativar rapidamente o seu Wi-Fi
Há outras maneiras de ativar e desativar rapidamente seu Wi-Fi também. No Windows 10, você pode usar o Modo Avião, que desativará o Wi-Fi, o Bluetooth e qualquer outro rádio sem fio. Basta clicar no ícone de notificação no lado direito da barra de tarefas, à direita do relógio, e clicar no bloco "Modo Avião" na parte inferior do centro de ações. Clique neste bloco novamente para desativar o Modo avião e reativar o Wi-Fi.