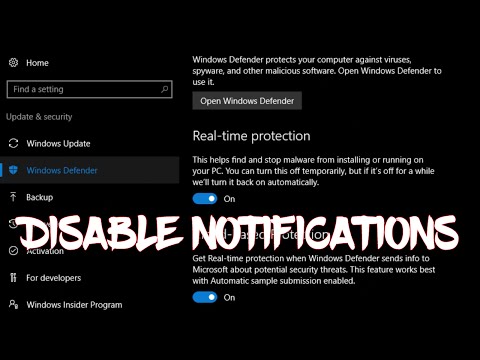Você perderá configurações e dados armazenados em cache no aplicativo, então terá que configurar o aplicativo novamente a partir do risco. Essa nova opção funciona apenas para os aplicativos “Plataforma Universal do Windows”, que geralmente são instalados a partir da Windows Store, mas temos algumas dicas sobre a redefinição de aplicativos da área de trabalho na última seção deste artigo.
Como redefinir os dados de um aplicativo UWP no Windows 10
Para redefinir os dados de um aplicativo, abra o aplicativo Configurações no menu Iniciar. Vá para Sistema> Aplicativos e Recursos.
Localize o aplicativo que você deseja redefinir na lista de aplicativos instalados e clique ou toque nele. Clique no link "Opções avançadas" abaixo do nome do aplicativo.



Como redefinir um aplicativo da área de trabalho do Windows
Infelizmente, não há uma maneira padrão de redefinir as configurações de um aplicativo da área de trabalho do Windows. Se você selecionar um aplicativo de área de trabalho na lista "Apps e recursos", não verá o link "Opções avançadas".

Em muitos casos, você pode limpar as configurações de um aplicativo desinstalando-o, informando ao desinstalador para excluir qualquer configuração e, em seguida, reinstalá-la.
Para excluir os dados de um aplicativo da área de trabalho do Windows, você precisa procurar uma opção específica para esse programa. Pesquise na web o nome do aplicativo e "redefinir configurações" ou algo semelhante para encontrar essas informações.