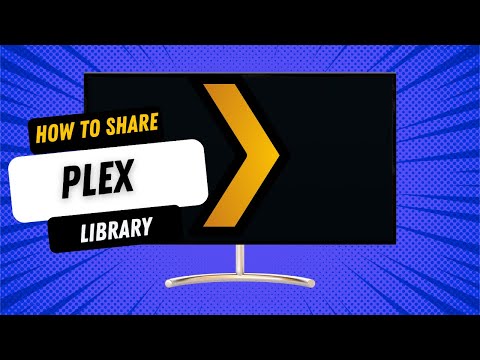Por que o teclado de toque continua aparecendo?
Existem duas situações principais em que você pode encontrar o ícone “touch keyboard” aparecendo na bandeja do sistema. A primeira e mais comum situação é que você tem um laptop ou tablet conversível com Windows 8 ou 10 e esse dispositivo tem uma tela sensível ao toque. Nesse caso, o Windows está tentando sempre tornar o teclado de toque na tela acessível para você no caso de você desejar usar o dispositivo no modo somente toque. Se você nunca usar a tela sensível ao toque do dispositivo, a presença do ícone e o carregamento acidental do teclado na tela podem ficar muito irritantes muito rapidamente.

Parece haver um pequeno bug nos dois casos em que, mesmo depois de você desligar o teclado pelo mecanismo óbvio, clicando com o botão direito no ícone e desmarcando “show touch keyboard button”, ele retorna logo em seguida, ou na reinicialização. Não há como banir o ícone usando as personalizações normais da barra de tarefas e da bandeja do sistema. Além desse aborrecimento mais comum, alguns usuários do Windows até mesmo aparecem no teclado de toque que aparecem inesperadamente quando são acionados por um evento invisível. Se você não precisar nem mesmo do teclado de toque, isso é particularmente irritante.
Se essa invasão, embora pequena, na bandeja do sistema (ou uma invasão maior na sua área de trabalho) for dolorosamente irritante para você, será fácil, se você souber onde procurar, banir permanentemente o ícone do teclado de toque.
Primeiro, vamos ver como se livrar do ícone (que pode ser suficiente para alguns leitores) e como banir o aplicativo de teclado de toque para que ele não apareça na bandeja do sistema nem apareça aleatoriamente.
Duas pequenas notas antes de continuarmos. Primeiro, você precisa ter acesso administrativo ao computador em questão para acompanhar este tutorial. Segundo, o teclado de toque incluído no Windows 8 e no Windows 10 como parte da integração da tela sensível ao toque (e que aparece em todos os hardwares nos quais o sistema operacional está instalado, independentemente de ser um dispositivo com tela sensível ao toque ou não) énão o aplicativo de teclado na tela que foi incorporado ao Windows por muito tempo. Ao desativar o teclado da tela de toque, vocênão removendo o aplicativo de teclado na tela - ele permanecerá instalado e disponível para as situações de falha de teclado de emergência, caso haja necessidade.
Solução 1: Desativar o serviço de teclado de toque
Este é o primeiro passo e o passo que deve ser suficiente para a maioria dos usuários. O teclado de toque é carregado como um serviço do Windows por padrão. A maneira mais direta de se livrar do incômodo é simplesmente desabilitar o serviço. Para fazer isso, abra o menu Serviços pressionando Windows + R no teclado e digitando “services.msc” na caixa de diálogo de execução resultante.


Solução dois: renomeie o TabTib.exe
Se você achar que o teclado de toque aparece novamente, apesar de desabilitar o serviço como fez na etapa anterior, talvez seja necessário adotar uma abordagem um pouco mais drástica para tirá-lo da sua face: desabilitando o executável real.
Esta etapa é simples e facilmente reversível, mas envolve mexer com os arquivos de sistema do Windows, portanto, é necessário seguir cuidadosamente as instruções. Para renomear o arquivo necessário, pressione Windows + R para abrir a caixa de diálogo de execução e digite o seguinte local:
C:Program FilesCommon Filesmicrosoft sharedink
Pressione Enter para ir para a pasta e role para baixo até encontrar o arquivo “TabTip.exe”. Faremos pequenas alterações no arquivo que incluem a alteração da propriedade do arquivo (para que possamos renomeá-lo) e renomeá-lo para que ele não seja mais executado. Essas alterações são completamente reversíveis, caso você queira habilitar o acesso ao teclado da tela de toque em uma data futura.
Clique com o botão direito do mouse no arquivo "TabTip.exe" e selecione "Propriedades".




Abra os menus exatos que acabamos de abrir - clique com o botão direito do mouse e selecione "Propriedades" e clique em "Avançado" para nos levar de volta para onde estávamos. Em "Configurações avançadas de segurança", clique em "Alterar permissões", localizado no canto inferior esquerdo da tela, depois clique em "Administradores" para alterar as configurações desse grupo.



Embora tenha demorado mais que alguns passos, isso é tudo. Se você estivesse chateado, como poderia ser, porque o Windows continuava jogando o ícone da bandeja ou o teclado da tela de toque, apesar de seus esforços para se livrar dele, agora você pode usar o Windows sem um recurso que você não quer ficar no seu caminho.