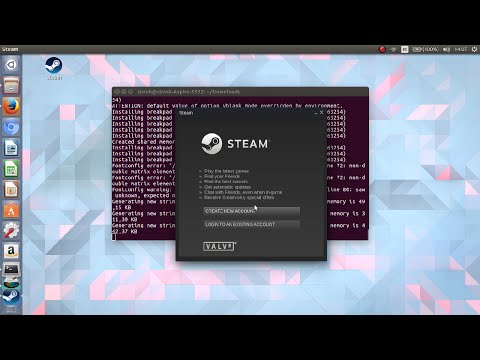As instruções abaixo se aplicam ao Microsoft Word, PowerPoint, Excel e Access 2016, mas o processo deve ser semelhante em outras versões recentes do Office.
Qual é a segurança da proteção por senha do Microsoft Office?
Os recursos de proteção por senha do Microsoft Office tiveram uma má reputação no passado. Do Office 95 para o Office 2003, o esquema de criptografia era muito fraco. Se você tiver um documento protegido por senha com o Office 2003 ou uma versão anterior, a senha poderá ser facilmente e rapidamente contornada com o software de quebra de senhas amplamente disponível.
Com o Office 2007, a Microsoft levou mais a sério a segurança. O Office 2007 passou para o Advanced Encryption Standard (AES) com uma chave de 128 bits. Isso é amplamente considerado seguro e significa que o Office agora usa criptografia real e forte para proteger seus documentos quando você define uma senha. Testamos o recurso de criptografia de PDF e descobrimos que ele usa criptografia AES de 128 bits no Office 2016 também.
Existem duas grandes coisas que você precisa observar. Primeiro, apenas as senhas que criptografam totalmente o documento são seguras. O Office também permite que você defina uma senha para “Restringir edição” de um arquivo - em teoria, permitindo que as pessoas visualizem um arquivo, mas não o editem sem uma senha. Esse tipo de senha pode ser facilmente quebrado e removido, permitindo que as pessoas editem o arquivo.
Além disso, a criptografia do Office só funciona bem se você estiver salvando em formatos de documentos modernos como.docx. Se você salvar em formatos de documentos mais antigos, como.doc, compatíveis com o Office 2003 e versões anteriores, o Office usará a versão mais antiga e não segura da criptografia.
No entanto, desde que você salve seus arquivos em formatos modernos do Office e use a opção "Criptografar com senha" em vez da opção "Restringir a edição", seus documentos devem estar seguros.
Como proteger um documento do Office por senha
Para proteger um documento do Office por senha, primeiro abra-o no Word, Excel, PowerPoint ou Access. Clique no menu "Arquivo" no canto superior esquerdo da tela. No painel de informações, clique no botão "Proteger documento" e selecione "Criptografar com senha".
O botão é chamado apenas de "Proteger documento" no Microsoft Word, mas é chamado de algo semelhante em outros aplicativos. Procure por "Protect Workbook" no Microsoft Excel e "Protect Presentation" no Microsoft PowerPoint. No Microsoft Access, você verá apenas um botão "Criptografar com senha" na guia Informações. As etapas de outra forma funcionarão da mesma forma.
NOTA: Se você quiser apenas restringir a edição do documento, você pode escolher "Restringir edição" aqui, mas como dissemos, isso não é muito seguro e pode ser facilmente ignorado. É melhor você criptografar todo o documento, se puder.

Aviso: Você perderá o acesso ao documento se esquecer sua senha, por isso, mantenha-a segura! A Microsoft recomenda que você anote o nome do documento e sua senha e mantenha-o em um local seguro.

Na próxima vez que você abrir o documento, verá a caixa "Inserir senha para abrir o arquivo". Se você não inserir a senha correta, não poderá visualizar o documento.

Como criar um arquivo PDF protegido por senha
Você também pode exportar um documento do Office para um arquivo PDF e proteger com senha esse arquivo PDF. O documento PDF será criptografado com a senha que você fornecer. Isso funciona no Microsoft Word, Excel e PowerPoint.
Para fazer isso, abra o documento, clique no botão de menu "Arquivo" e selecione "Exportar". Clique no botão "Criar PDF / XPS" para exportar o documento como um arquivo PDF.


Quando terminar, digite um nome para o arquivo PDF e clique no botão "Publicar". O Office exportará o documento para um arquivo PDF protegido por senha.
Aviso: Você não poderá visualizar o arquivo PDF se esquecer a senha. Certifique-se de acompanhá-lo ou você perderá o acesso ao seu arquivo PDF.


Esse recurso pode ajudar a proteger documentos particularmente confidenciais, especialmente quando você os armazena em uma unidade USB ou em um serviço de armazenamento online como o Microsoft OneDrive.
Criptografia de disco completo, como Criptografia de Dispositivos e BitLocker em um PC Windows ou FileVault em um Mac, é mais seguro e indolor para proteger todos os documentos em seu computador, principalmente se o computador for roubado.