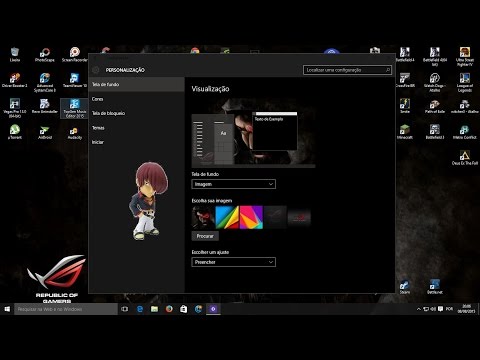Por padrão, no Windows 10/8/7 e no Windows Vista, o Windows Backup notifica os usuários finais para configurar o Backup do Windows. As notificações podem aparecer na Central de Ações após sete dias sem ter configurado o Backup do Windows ou quando um usuário final conecta um disco rígido externo.

Desativar notificação de backup do Windows
Se você não pretende habilitar o Backup do Windows e, em vez disso, fornecer uma solução de backup de terceiros para os usuários finais, poderá desabilitar as notificações do Backup do Windows.
As notificações de backup do Windows são controladas por uma chave do Registro. Essa chave do Registro não está presente nas instalações padrão do Windows. Para desabilitar as notificações do Windows Backup, você deve adicionar manualmente uma chave do Registro.
Para fazer isso, abra regedit e navegue até o seguinte local:
HKLMSOFTWAREMicrosoftWindowsCurrentVersionWindowsBackup
Agora sob WindowsBackup, no painel RHS, abra um novo DWORD e nomeie-o como DisableMonitoringe defina seu valor como ‘ 1 ‘.
Saia do regedit.
Se esta chave estiver definida como 0, ou se esta chave não existir, o Backup do Windows exibirá notificações para o usuário final para configurar o Backup do Windows.
Se essa chave estiver definida como 1 e um usuário final ainda não tiver configurado o Backup do Windows, as notificações para configurar o Backup do Windows não serão exibidas para o usuário final na Central de Ações ou quando um usuário anexar um disco rígido externo.
Originado de: Bibliotecas Technet.
ATUALIZAR: Você também pode fazer o seguinte. Abra o Painel de Controle Todos os Itens do Painel de Controle Centro de Ação Alterar o Centro de Ação.

Posts relacionados:
- Dicas e recursos do editor de registro do Windows
- Software gratuito de criação de imagens, backup e recuperação para o Windows 10
- Nossos dados, nossos autos: uma postagem para convidados e um documento sobre backup de dados
- Faça backup e recupere arquivos usando o Veeam Endpoint Backup Free para Windows
- Free Registry Defragmenter para desfragmentar o registro do Windows