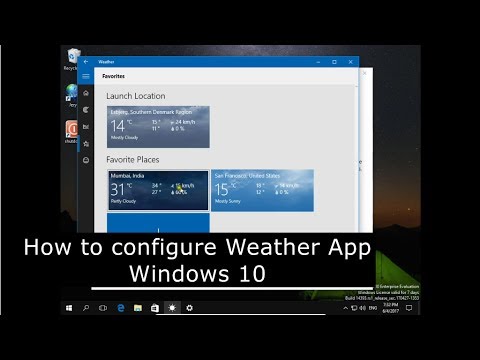Aplicativos não são a única coisa que drena a energia da bateria, é claro. Componentes de hardware como o monitor, Wi-Fi e Bluetooth usarão a energia da bateria enquanto estiverem ligados, portanto, essa lista de aplicativos é apenas parte da imagem, mas ela é grande e você tem uma boa quantidade de controle sobre.
Verificar aplicativos usando energia significativa
Desde o OS X 10.9 Mavericks, o menu de status da bateria na barra de menus fornece uma lista útil de “aplicativos que usam energia significativa”. Se a bateria parece estar esgotando mais rápido do que o normal, clique rapidamente no menu da bateria na barra de menus do seu Mac irá mostrar-lhe uma lista dos aplicativos que mais consomem bateria que você tem em execução.
Quando você clica no ícone do menu, a mensagem “Coletando informações de uso de energia” aparecerá no menu, logo seguida por uma lista de “Aplicativos que usam energia significativa”. Se nenhum aplicativo estiver usando uma quantidade maior de energia, você verá um Mensagem "No Apps Using Significant Energy".

É normal que alguns tipos de aplicativos apareçam aqui, dependendo do que estão fazendo. Por exemplo, se você está jogando um jogo exigente, está usando uma grande quantidade de energia e aparecerá aqui. Se você estiver compactando um vídeo em um aplicativo de mídia, ele usará muitos ciclos de CPU e aparecerá aqui.
No entanto, algumas aplicações podem aparecer aqui porque são apenas ineficientes em comparação com outras aplicações. Gostamos do Google Chrome, mas ele geralmente aparece aqui porque não é tão eficiente quanto o uso eficiente de energia do navegador Safari da Apple em um Mac. Se você está desesperado para extrair mais bateria, experimente o Safari em vez do Google Chrome nessas instâncias.
Outros aplicativos podem aparecer aqui porque não estão funcionando corretamente. Por exemplo, um aplicativo desabilita e começa a usar 99% da sua CPU, ele aparecerá aqui. Se um aplicativo aparecer aqui e você achar que não deveria, tente fechar o aplicativo e reabri-lo.
Se você não vir o menu da bateria no seu Mac, será necessário ativar o ícone do menu da bateria. Para fazer isso, clique no menu Apple na barra de menu e selecione "Preferências do sistema". Clique no ícone "Economia de energia" e verifique se a opção "Mostrar status da bateria na barra de menu" na parte inferior da janela está marcada.

Visualize o uso de energia de cada aplicativo
A Apple tenta simplificar as coisas e apenas expor informações básicas de uso de energia para a maioria dos usuários. É por isso que o OS X apenas aponta alguns consumidores de energia específicos, em vez de fornecer uma lista completa de quanto de energia cada aplicativo usava, como em sistemas operacionais móveis como o próprio iOS da Apple e o Android do Google.
No entanto, você pode verificar uma lista de quais aplicativos estão usando mais energia da bateria. Esta informação é encontrada no sempre útil aplicativo Activity Monitor. Para acessá-lo, você pode clicar no nome de um aplicativo em "Aplicativos usando energia significativa" no menu de status da bateria. Você também pode abrir o Activity Monitor diretamente. Para fazer isso, pressione Command + Space para abrir a pesquisa do Spotlight, digite “Activity monitor” e pressione Enter. Você também pode abrir uma janela do Finder, selecionar a pasta “Aplicativos” na barra lateral, clicar duas vezes na pasta “Utilitários” e clicar duas vezes no aplicativo “Activity Monitor”.

Por padrão, a lista é classificada de acordo com o "Impacto na energia" atual de cada aplicativo, ou seja, quanto impacto o aplicativo está tendo na duração da bateria no momento.
Você pode optar por classificar a lista por Impacto médio de energia clicando nesse cabeçalho. Isso mostrará o impacto médio de energia de cada aplicativo, o que lhe dará uma ideia melhor do impacto que cada aplicativo tem na sua bateria. Não apenas o que está usando a bateria mais neste exato momento.
Observe que a pontuação "impacto no uso da energia" não é uma medida científica do uso real de energia. É apenas uma estimativa aproximada baseada em quanto um aplicativo usa sua CPU, disco, rede e outro hardware.

Por exemplo, digamos que seu Mac foi ligado por sete horas seguidas, das 12h às 19h. O Mac estava em modo de sono a noite toda e estava ligado às 9h da manhã. Às 10h, você abriu o Activity Monitor e examinou os dados de uso de energia.Mostraria dados com base no período das 12 às 19 horas e no período das 9 às 10 horas combinados. O tempo que o Mac estava no modo de suspensão ou de hibernação não conta para as oito horas.
Os dados do “impacto médio de energia” também são mantidos para aplicativos em execução, mas que foram fechados desde então. Esses aplicativos aparecerão acinzentados na lista, mas você verá o impacto médio de energia. Por exemplo, se você estivesse jogando um jogo e o fechasse, ele apareceria aqui.
Como economizar bateria
Se um aplicativo estiver usando muita energia, convém fechar esse aplicativo ou alternar para um aplicativo alternativo que consome menos energia - pelo menos nos casos em que você precisa que sua bateria dure o maior tempo possível. Você pode impedir que os aplicativos sejam executados na inicialização, o que impedirá que eles usem a bateria em segundo plano até que você os inicie. Se um aplicativo estiver se comportando mal, você poderá corrigir o problema fechando o aplicativo e reabri-lo. No entanto, não há maneira de contornar isso: os aplicativos que você usa muito terão um impacto significativo na energia.
Mas ajustar sua lista de aplicativos em execução não é a única maneira de economizar energia. Diminuir a exibição do seu MacBook e ajustar outras configurações de economia de energia também pode ter um grande impacto. Confira nosso guia para salvar a vida útil da bateria do MacBook para mais informações.