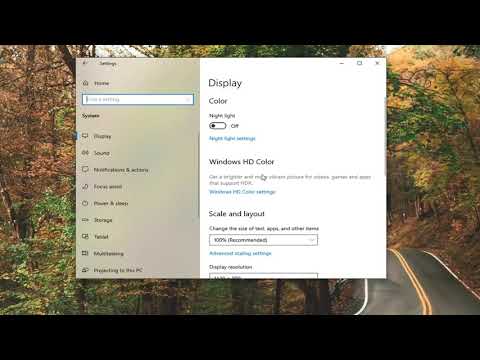Embora a Apple TV de quarta geração use Bluetooth para se comunicar com a unidade base, tanto a unidade remota quanto a base suportam a comunicação por infravermelho (IR) tradicional, como controles remotos mais tradicionais. E, escondido nas configurações, há uma maneira fácil de ensinar seu Apple TV a reconhecer a entrada de qualquer controle remoto baseado em infravermelho.
Nem todo mundo precisa passar por esse processo, no entanto. Se você tiver um equipamento relativamente novo em seu media center (HDTV, receptor, etc.), há uma boa chance de você nem precisar programar o Apple TV para usar um controle remoto IR, pois o Apple TV suporta HDMI-CEC, um over- o padrão de controle de fio assentado diretamente em dispositivos HDMI mais novos. Se sua TV e / ou equipamento conectado suportar HDMI-CEC, você poderá usar o controle remoto da TV para controlar sua Apple TV, apenas habilitando HDMI-CEC na sua TV e, em seguida, informando à Apple TV para usá-la.
Novamente, para ênfase, você só quer seguir este tutorial se os dispositivos conectados à sua Apple TV não suportarem HDMI-CEC. Se não o fizerem, ou se você quiser usar um controle universal mais antigo que seja somente IR, prossiga.
Ensine a sua Apple TV o novo controle remoto
Para este tutorial, você precisará de três coisas: o controle remoto do seu Apple TV, o controle remoto IR que deseja programar o seu Apple TV para reconhecer e uma visão clara e desobstruída da unidade Apple TV (onde o receptor IR está oculto sob a superfície preta brilhante da Apple TV).
Configuração básica
Para começar a programar o seu controle remoto, selecione a opção de configurações na tela principal do seu Apple TV. Dentro do menu de configurações, selecione “Remoto e Dispositivos”.






Configuração avançada
Na seção de aprendizado avançado, você pode programar o seu Apple TV para reconhecer os comandos de reprodução de mídia do seu controle remoto IR.

Localize os botões de reprodução de mídia no controle remoto e, assim como na configuração básica, mantenha pressionado o botão para ensiná-lo ao Apple TV. Lembre-se de que você pode clicar no controle remoto da Apple TV para pular a configuração de um determinado botão para o seu controle remoto IR. No nosso caso, nós tínhamos botões de mídia em nosso controle remoto que correspondiam a todas as funçõesexcetoos dois últimos (a reprodução pula para trás e pula para frente) e nós simplesmente pulamos eles.
Depois de concluir a configuração avançada, você retornará ao menu de configurações gerais. Confirme se o seu telecomando por infravermelhos está a funcionar como deveria e desfrute da utilização do mesmo telecomando para o seu televisor e Apple TV.
Como renomear, reconfigurar e remover o seu controle remoto IR
Se houver algum problema na funcionalidade, sinta-se à vontade para retornar a Configurações> Remotos e Dispositivos, onde o controle remoto, com o nome do perfil que você forneceu, será listado em "Remotos Aprendidos". Lá, você pode renomeá-lo, percorrer a configuração de botões básico e avançado para resolver quaisquer problemas de reprodução e excluir o perfil, se não precisar mais dele ou obter um novo controle remoto.

Isso é tudo que existe para isso. Ao investir alguns minutos, você pode programar qualquer controle remoto baseado em infravermelho para controlar sua Apple TV.