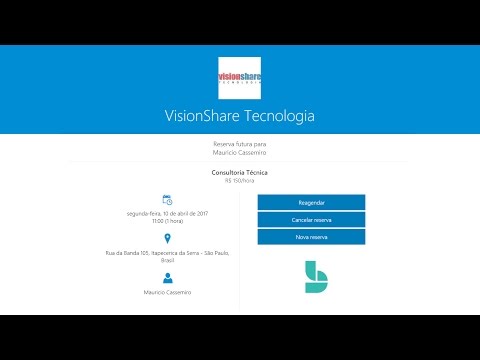o Editor de política de grupo é uma ferramenta importante para o sistema operacional Windows, através da qual os administradores do sistema podem ajustar as configurações do sistema. Ele tem várias opções de configuração de infra-estrutura que permitem fazer ajustes nas configurações específicas de desempenho e segurança para usuários e computadores. Às vezes, você pode acabar aprimorando o seu Editor de Diretiva de Grupo um pouco mais adiante na linha em que seu computador começa a se comportar de maneira indesejada. É nesse momento que você sabe que é hora de redefinir todas as configurações da Diretiva de Grupo para o padrão e salve-se da dificuldade de reinstalar o Windows novamente. Neste guia, mostraremos a você como redefinir todas as configurações da Diretiva de Grupo para o padrão no Windows 10.
Redefinir a diretiva de grupo para padrão
As configurações da Diretiva de Grupo podem variar entre as várias configurações Personalização, configurações de firewall, impressoras, políticas de segurança, etc. Vamos dar uma olhada em vários métodos usando os quais você pode redefinir as respectivas políticas para o estado padrão delas.
1] Redefinir as configurações do GPO usando o Editor de Diretiva de Grupo Local
Agora, isso é muito básico. Siga as etapas abaixo para redefinir as configurações modificadas do GPO.
1. Pressione Tecla do Windows + R no seu teclado para iniciar o prompt Executar. Entrar gpedit.msc e pressione Enter para abrir o Editor de Diretiva de Grupo Local.
2. Navegue até o seguinte caminho no painel do lado esquerdo da janela do Editor de Diretiva de Grupo:
Local Computer Policy > Computer Configuration > Administrative Templates > All Settings
3. Agora, na janela do lado direito, ordene as configurações de política por coluna de estado para que todas as políticas que são Ativado desativado atualmente pode ser acessado no topo.

4. Em seguida, mude seu estado de Ativado desativado para Não configurado e aplique as configurações.
5. Repita o mesmo para o caminho abaixo também.
Local Computer Policy > User Configuration > Administrative Templates > All Settings
6. Isso restaurará todas as configurações da Diretiva de Grupo para o estado padrão. No entanto, se você estiver enfrentando alguns problemas sérios, como a perda de privilégios de administrador ou impedidos de fazer login, tente o método abaixo.
2] Restaurar políticas de segurança locais para padrão
As políticas de segurança sobre sua conta administrativa no Windows são mantidas em um console de gerenciamento diferente - secpol.msc (política de segurança local). Este snap-in de configuração de segurança estende o snap-in de Diretiva de Grupo e ajuda a definir políticas de segurança para computadores em seu domínio.

Siga as etapas abaixo para redefinir as políticas de segurança em sua máquina:
1. Pressione Tecla do Windows + X no seu teclado para iniciar Link rápido cardápio. Selecione Prompt de comando (Admin) para abrir uma janela elevada do Prompt de Comando.
2. Digite o comando abaixo na janela do prompt e pressione Enter:
secedit /configure /cfg %windir%infdefltbase.inf /db defltbase.sdb /verbose

4. Se alguns dos componentes ainda parecerem estranhos, você pode ir para o próximo método para redefinir os Objetos de Diretiva de Grupo.
3] Redefinir Objetos de Política de Grupo usando o Prompt de Comando
Esse método específico envolve a exclusão da pasta de configurações da Diretiva de Grupo da unidade em que o Windows está instalado. Siga as etapas abaixo para fazê-lo usando uma janela de prompt de comando elevada.
1. Abra uma janela elevada do Prompt de Comando da mesma maneira mencionada no Método 2.
2. Digite esses comandos no CMD e execute-os um por um.
RD /S /Q '%WinDir%System32GroupPolicyUsers'
RD /S /Q '%WinDir%System32GroupPolicy'
gpupdate /force
3. Uma vez feito, reinicie o seu computador.
Certifique-se de ter criado um ponto de restauração do sistema antes de fazer alterações no registro ou nas configurações de política.
Este post irá mostrar-lhe como redefinir o Windows 10, se você sentir necessidade.