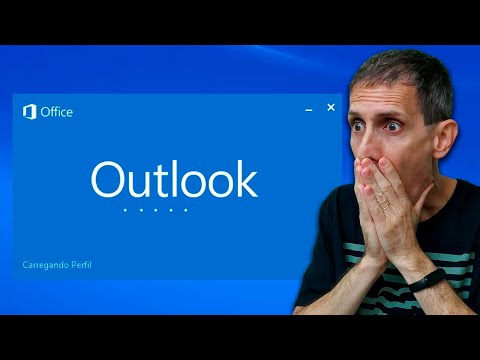A maioria dos navegadores da Web oferece suporte a uma funcionalidade no menu de contexto do botão direito do mouse que permite enviar rapidamente um item de pesquisa ao seu mecanismo de pesquisa favorito. O mecanismo de pesquisa exibe os resultados em uma nova guia, que pode ser uma guia de foco ou uma guia de segundo plano, dependendo da opção configurada pelo usuário. O navegador Microsoft Edge, no entanto, não suporta esse recurso - nem mesmo para o Bing. No entanto, se desejar, você pode adicionar Pesquise com o Google opção para o botão direito do mouse menu contextual do Microsoft borda navegador, usando esta extensão.
Adicione a Pesquisa com o Google ao menu de contexto da Borda

Para instalar extensões que não são baixadas da Windows Store, é necessário ativar o Modo de Desenvolvedor no Edge.
Esta postagem mostrará a você como ativar os recursos do desenvolvedor de extensão e instalar a extensão Edge de fora da Windows Store.
É importante que você carregue extensões apenas de fontes nas quais confie completamente, para não comprometer seu computador com Windows.
Depois de ativar os recursos do desenvolvedor de extensão por meio da página de definições de configuração do navegador, reinicie o navegador e acesse este link no Github. Quando lá, clique no botão Clone ou Download verde e baixe o arquivo zip. Extraia o conteúdo para a sua área de trabalho.
Agora, inicie o navegador Edge novamente, clique no menu Extensões e, em seguida, selecione Carregar extensão ‘Opção.
Navegue até a pasta de extensões de pesquisa do Google e selecione a pasta para adicionar a extensão ao seu navegador Edge. Escolha "Turn on Anyway" quando solicitado por uma ação.
Quando terminar, basta selecionar qualquer texto e clicar com o botão direito do mouse nele. O menu de contexto apresentará a opção "Pesquisar com o Google". Clique nele e o Google será aberto em uma nova guia com os resultados da pesquisa.
Existe a possibilidade, você pode precisar ativar a extensão, toda vez que você inicia o navegador Edge, pois é uma extensão não verificada. Além disso, a extensão tem outro déficit - se o texto selecionado contiver qualquer sinal de pontuação ou tiver um símbolo, tudo que o segue será descartado.
Não tendo suporte para recursos populares, prejudica a capacidade do navegador de competir com outros navegadores alternativos populares, por isso esperamos que a Microsoft adicione os recursos necessários ao Edge em breve.