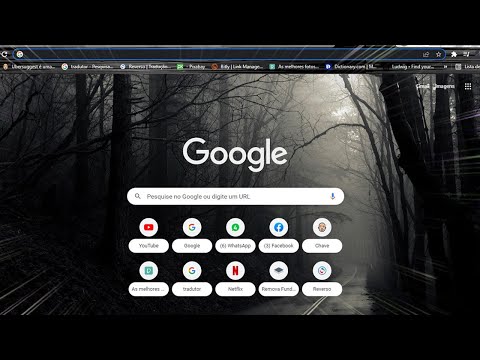Nota: Estamos usando o Microsoft Word 2016, mas o Word oferece suporte a notas de rodapé e notas de fim desde pelo menos o Word 2007. Dependendo da versão do Word que você está usando, os menus abordados neste guia podem parecer um pouco diferentes. Mas não se preocupe, os recursos e funções são os mesmos.
O que são notas de rodapé e notas finais?
As notas de rodapé e as notas de fim são formas de adicionar mais bits de informação à sua escrita fora do texto principal. Pense neles como apartes verbais, apenas por escrito. Você pode usar notas de rodapé e notas finais para adicionar comentários colaterais ao seu trabalho ou para citar outras publicações, como livros, artigos ou sites. A única diferença entre notas de rodapé e notas de fim é onde elas aparecem no documento.
Como o nome sugere, as notas de rodapé são anexadas à parte inferior da página que contém a frase à qual elas correspondem. Endnotes, por outro lado, são adicionadas ao final de uma seção ou documento. Qual deles você deve usar em sua escrita depende de sua preferência pessoal ou, se estiver escrevendo para a escola ou para o trabalho, os padrões de publicação da sua organização.
Como inserir notas de rodapé e notas de fim
Abra o Microsoft Word e abra o documento ao qual deseja adicionar notas de rodapé (ou crie um novo documento se estiver apenas começando). Mude para a guia "Referências" na faixa do Word.











Como configurar notas de rodapé e notas de fim no Word 2016
O Word tem configurações padrão básicas para notas de rodapé e notas de fim, mas você pode ajustar essas configurações a qualquer momento no menu na guia Referências.
Clique na seta no canto inferior direito do menu "Notas de rodapé".

Alterar o local das notas de rodapé e notas de fim
Por padrão, o Word coloca notas de rodapé na parte inferior da página e as notas de fim no final do documento, mas você pode alterar o local de exibição dessas anotações.
Em "Local" no menu Nota de Rodapé e Nota de Fim, localize a opção "Notas de Rodapé" (ela deve ser selecionada por padrão quando você abrir o menu pela primeira vez). Abra o menu suspenso à direita dessa opção e você pode alterar o local da sua nota de rodapé para a parte inferior da página ou abaixo do texto. Se você escolher a última opção, o Word coloca suas notas de rodapé imediatamente após o corpo principal do texto em vez de na parte inferior da página.


Converter notas de rodapé em notas de fim (e vice-versa)
Outra opção é converter todas as suas notas de rodapé em notas finais ou vice-versa.Em vez de alterar cada um individualmente, essa opção permite alterar todos de uma vez. Se você está trabalhando em um documento com muitas notas, essa opção pode ser útil.
Na seção "Local" do menu Nota de Rodapé e Nota Final, clique no botão "Converter".


Alterar o layout das notas de rodapé e notas de fim
Por padrão, o Word cria listas de notas de rodapé e de nota de fim com o mesmo layout da página em que aparecem. No entanto, você pode ajustá-lo na janela "Nota de rodapé e nota de fim" clicando no menu suspenso "Colunas" e selecionando o número de colunas que deseja usar.

Personalize o formato das notas de rodapé e notas de fim
O Word também permite escolher entre várias opções para formatar como as notas de rodapé e notas de fim são numeradas. Em geral, é uma boa ideia escolher um sistema de numeração diferente para cada tipo de nota, especialmente se você estiver usando uma combinação de notas de rodapé e notas de fim no mesmo documento. Isso ajuda você e seu leitor a distinguir rapidamente os dois rapidamente.
Na seção Formato, clique na seta suspensa à direita da opção "Formato de Número". Selecione o formato numérico desejado.




Por padrão, o Word numera notas de rodapé e notas finais em séries individuais iniciando em “1” (ou uma, Eu, Eu, etc.) e continuando ao longo do documento. No entanto, você pode personalizar o ponto de partida e a continuidade de suas anotações.
Se você quiser que suas notas de rodapé ou notas de fim iniciem em algum lugar diferente do primeiro número da série (por exemplo, 2 ao invés de1), clique nas setas na caixa suspensa “Start At” para aumentar ou diminuir o valor inicial. Um exemplo de como isso pode ser útil é se você está escrevendo um livro com notas de fim e salvando cada capítulo como um documento do Word separado. Você pode configurar o documento de cada capítulo para começar a numerar as notas finais em que o último capítulo foi interrompido.


Aplique suas alterações ao documento
Depois de configurar as opções acima, você precisará selecionar como deseja que suas alterações sejam aplicadas ao seu documento. Na parte inferior do menu, clique na seta do menu suspenso ao lado da opção "Aplicar alterações a".

Quando estiver satisfeito com suas configurações, clique no botão "Aplicar" no canto inferior direito do menu.


Como referência cruzada e notas de fim no Word 2016
Se você quiser usar a mesma nota de rodapé ou nota de fim mais de uma vez em todo o texto, há uma maneira fácil de fazer isso sem precisar inserir a mesma coisa repetidas vezes.
Coloque o ponto de inserção onde você deseja inserir uma referência no texto. Na guia Referências, clique no botão "Referência cruzada".



O Word permite criar hiperlinks entre referências cruzadas para que você possa encontrar facilmente a mesma nota de rodapé em todos os lugares em que aparece no documento.A opção "Inserir como Hiperlink" é marcada por padrão, portanto, você pode clicar em qualquer referência cruzada e ser automaticamente levado para a parte do documento que contém a nota de rodapé original. Recomendamos deixar esta opção marcada, mas você pode desmarcá-la se preferir.