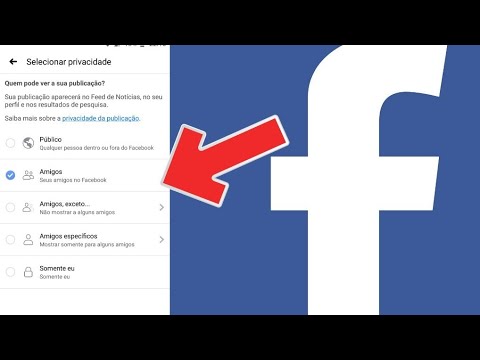Todo sistema operacional tem uma maneira de finalizar com força os aplicativos mal comportados. Depois disso, você pode reativá-los e eles devem funcionar adequadamente.
iPhone e iPad
Para forçar a saída de um aplicativo em execução em um iPhone ou iPad, pressione duas vezes o botão Início para abrir a lista de aplicativos abertos recentemente. Role para a esquerda e para a direita para encontrar o aplicativo que você deseja fechar. Toque na miniatura da aplicação e deslize-a para cima e para fora do ecrã. Na próxima vez que você abrir o aplicativo, ele será reiniciado do zero.
Isso não ajudará você a economizar recursos do sistema. Você não precisa fazer isso para fechar aplicativos apenas porque não os usa mais. Mas, se um aplicativo estiver congelado ou preso em um estado ruim, essa é uma maneira de forçar o fechamento e forçá-lo a reiniciar a partir de um estado limpo.

Android
A maneira mais fácil de forçar o encerramento de aplicativos no Android também é feita com o alternador de aplicativos recente. Toque no botão de multitarefa para abrir a lista de aplicativos acessados recentemente. Em alguns dispositivos, pode ser necessário pressionar o botão Início ou executar uma ação diferente se não houver um botão de aplicativos recentes.
Toque em uma das miniaturas ou cartões de aplicativos na lista e deslize-a para a esquerda ou para a direita, movendo-a para fora da tela. O aplicativo será fechado e será aberto a partir de um estado limpo na próxima vez que você acessá-lo.
Assim como no iOS, isso não é algo que você deva fazer, a menos que você realmente tenha um motivo para isso. Você geralmente deve permitir que o Android gerencie processos por conta própria - é a mesma razão pela qual você não deve usar um killer automático de tarefas.

janelas
Use o Gerenciador de Tarefas para fazer isso no Windows. Você não precisa usar Ctrl + Alt + Delete para abrir o Gerenciador de Tarefas - uma maneira mais rápida é pressionar Ctrl + Shift + Escape. Ou, com o mouse, clique com o botão direito na barra de tarefas e selecione o atalho do Gerenciador de Tarefas.
O Windows 8 tem um Gerenciador de Tarefas mais bonito, mas o Windows 7 também funciona bem. Localize a janela ou o aplicativo que você deseja forçar a sair e clique no botão "Finalizar tarefa".
Você pode forçar a saída de "Armazenar aplicativos" do Gerenciador de Tarefas no Windows 8. Você também pode colocar o dedo na parte superior da tela e movê-lo para baixo até que o aplicativo se torne uma miniatura. Mova a miniatura para a parte inferior da tela. Quando ele alternar de uma miniatura do aplicativo em execução no momento para a imagem de bloco genérica do aplicativo atual, solte-o. O Windows fechará o aplicativo da Loja.

Mac OS X
No Mac OS X, pressione Command + Option + Escape para abrir a caixa de diálogo Force Quit Applications. Você também pode simplesmente clicar no menu Apple na sua barra de menu e selecionar Force Quit. Esta ferramenta ajudará você a sair desses aplicativos.
Você também pode segurar a tecla Option e clicar com o botão direito do mouse no ícone de um aplicativo no dock. e, em seguida, clique na opção Force Quit.
Se você precisar de uma ferramenta mais poderosa que também liste processos em segundo plano e permita eliminá-los, abra o aplicativo Activity Monitor.

Linux
O Linux possui seu próprio conjunto de utilitários para aplicativos de desktop de fechamento forçado e processos de eliminação. Cada ambiente de área de trabalho inclui sua própria ferramenta de gerenciamento de processos, como a ferramenta Activity Monitor nos desktops baseados no Unity e no GNOME do Ubuntu. Há também o comando xkill, que permite que você clique em uma janela e a feche imediatamente. E, como esse é o Linux, existem muitos outros comandos de terminal para gerenciar rapidamente esses processos.

Chrome OS (e Chrome)
O Chrome OS usa o gerenciador de tarefas do Chrome. Clique no botão de menu, aponte para Mais ferramentas e selecione Gerenciador de Tarefas para abri-lo - ou simplesmente pressione Shift + Esc em um Chromebook. Selecione um dos processos e clique em Finalizar processo para finalizá-lo.
Isso também permite gerenciar os diferentes processos que o Google Chrome usa para páginas da Web, aplicativos e extensões ao executar o Google Chrome no Windows, Mac ou Linux. Se uma página ou um aplicativo da Web estiver congelado, use o Gerenciador de tarefas do Google Chrome para identificar o processo inadequado e eliminá-lo.

Existem opções mais poderosas para isso também. O Mac OS X e o Linux têm poderosos comandos de terminal para o gerenciamento de processos, e o Windows possui cmdlets do PowerShell para matar processos. No Android, aplicativos de terceiros podem gerenciar processos, e você também encontrará botões para forçar o fechamento de aplicativos na lista de aplicativos do Android na tela Configurações.