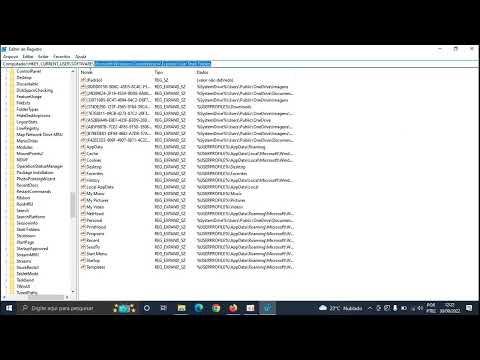Se você é usuário do Windows há muito tempo, tenho certeza que deve ter usado o Prompt de Comando. Ainda hoje, o CMD ajuda na execução de muitas funções administrativas avançadas e na solução de problemas relacionados ao Windows. Nós já cobrimos alguns Dicas básicas de prompt de comando. Hoje vamos ver alguns um pouco mais avançado Truques CMD para o Windows 10/8/7.
Prompt de Comando ou Truques CMD
Copiando comandos de erro para a área de transferência diretamente
Muitas vezes, durante a execução de uma operação, você recebe um erro. Assim, você pode sentir a necessidade de copiar e colar o erro na área de transferência antes de denunciá-lo às autoridades em questão por email ou bate-papo. Bem, com esse truque você pode facilmente armazenar uma saída de comando em uma área de transferência.
Para fazer isso, inicie o Prompt de Comando e simplesmente adicione o comando | grampo no final do comando. Por exemplo, Dir / d | grampo.
Encontrando seu endereço IP, endereço do servidor DNS e muito mais

- Tipo ipconfig / all no prompt de comando e pressione Enter.
- Uma vez concluído, o prompt de comando retornará informações sobre o endereço IP e os servidores DNS, além de informações sobre o nome do host, o tipo de nó, o sufixo DNS principal etc.
Além disso, o CMD informará se o Roteamento IP, o Proxy de Ganho e o DHCP estão habilitados ou não.
Verifique se alguém está roubando sua conexão Wi-Fi

- Abra o seu navegador da web e visite https://192.168.1.1 ou https://192.168.0.1 ou o endereço IP padrão do seu roteador de banda larga.
- Procure a guia que menciona "Dispositivos anexados" ou algo similar.
- Em seguida, localize o nome do computador, o endereço IP e o endereço MAC ou endereço físico ou endereço de hardware do seu computador. Use o truque acima.
- Em seguida, compare com os exibidos pelo seu roteador na Etapa 2. Se você notar alguns dispositivos estranhos, existe a possibilidade de o seu vizinho compartilhar a conexão com a Internet sem o seu consentimento. Definir uma senha!
Saber se alguém está hackeando seu computador / Rastrear um Hacker
Você pode até saber se alguém está hackeando seu computador.
- Execute o netstat -a comando e ele irá retornar uma lista de computadores que o seu computador está conectado.
- Nos resultados retornados, você encontrará a coluna Proto fornecendo detalhes sobre o tipo de transmissão de dados em andamento (TCP ou UDP), coluna de endereço local, fornecendo informações sobre a porta com a qual seu computador está conectado a um computador externo. Além disso, você também notará "State" (Estado) fornecendo informações sobre o estado da conexão (se uma conexão está realmente estabelecida ou aguardando a transmissão ou está "Timed Out").
- Assim, será mais fácil determinar se alguém que você não conhece está realmente conectado ao seu computador ou não.
Copiar e colar no prompt de comando

- Clique com o botão direito no comando Prompt title bar da janela e selecione "Propriedades"
- Em seguida, na janela Propriedades, na tabela "Opção", ative a opção "Modo de edição rápida". É isso aí!
- Agora, basta selecionar a sequência de texto / strings movendo o cursor sobre ela, pressione a tecla "Enter" para copiar os textos selecionados para a área de transferência e clique com o botão esquerdo para colá-la.
Abra o prompt de comando de qualquer local
Pode ser muito chato executar o cd / chdir comando uma e outra vez para chegar ao diretório correto que você deseja trabalhar. Com o truque mencionado abaixo, você pode abrir uma janela de prompt de comando de qualquer pasta que estiver visualizando no Windows. Para fazer isso:
- Abra a pasta no Windows Explorer e mantenha pressionada a tecla Shift enquanto clica com o botão direito do mouse na pasta.
- Em seguida, selecione "Executar janela de comando aqui ’ para abrir o prompt do CMD.
- Clique na opção e você começará uma nova instância do Prompt de Comando, pronto e aguardando no local certo!
Executar vários comandos
Você pode executar vários comandos separando-os com &&. Isso, no entanto, está sujeito a uma condição!
- O comando para a esquerda deve ser executado primeiro
- Uma vez completado com sucesso, o segundo comando pode ser executado. Se o primeiro comando falhar, o segundo comando não será executado.
Mostrar estrutura de pastas
Use a seguinte sintaxe para mostrar a estrutura da árvore de pastas
Tree [drive:][path] [/F] [/A]
Arrastar e soltar arquivos ou pastas na janela do CMD para inserir o caminho

Deixe-nos saber se você tem algum outro truque CMD na manga!
Você pode querer verificar também estas mensagens:
- Como abrir um cmd elevado a partir de um cmd
- Assista Star Wars no Windows usando um truque oculto
- Como ativar o Telnet através do prompt de comando no Windows
- Acessar o servidor FTP usando o prompt de comando do Windows
- Prompt de comando em tela cheia no Windows 7
- Adicione recursos e cores ao Prompt de Comando do Windows.
Posts relacionados:
- Melhor software gratuito do Clipboard Manager para o Windows 10
- Limpar área de transferência usando atalho, CMD ou menu de contexto no Windows 10/8/7
- Ver e gerenciar a área de transferência no Windows 10/8/7
- 10 truques do mouse úteis para usuários do Windows
- Dicas e truques do gerenciador da área de transferência do Windows