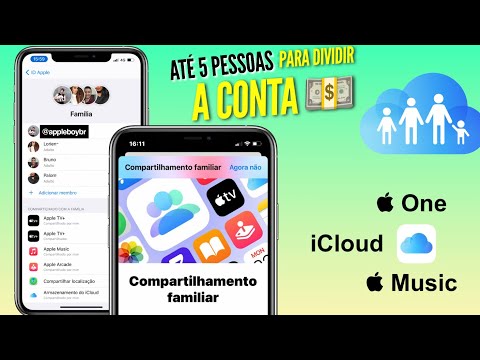O Automator é uma ferramenta poderosa e há muito o que fazer com isso. Você pode usar a interface gráfica para criar "receitas" de automação com o recurso de arrastar e soltar ou escrever o AppleScript manualmente. Uma rápida pesquisa na web levará você a muitos exemplos diferentes de coisas que você pode fazer com isso.
Ativando o Automator e Criando um Documento
O Automator está instalado no seu Mac por padrão, portanto, você pode iniciá-lo pressionando Command + Space para abrir a pesquisa do Spotlight, digitar Automator e pressionar Enter. Você também pode encontrá-lo em Outros> Automator no Launchpad ou Aplicativos> Automator no Finder.
Você verá diversos tipos de documentos diferentes com os quais você pode começar. Todos esses são basicamente diferentes tipos de fluxos de trabalho; eles são acionados de diferentes maneiras:
- Fluxo de trabalho: Um fluxo de trabalho é uma série de ações executadas dentro do Automator.
- Aplicação: Um aplicativo é o mesmo que um fluxo de trabalho, mas pode ser executado como um aplicativo do Automator externo. Por exemplo, você pode arrastar e soltar arquivos no ícone do aplicativo para executar o fluxo de trabalho a partir do automador externo.
- Serviço: Isso permite que você crie um “serviço”, que será acessível no menu Serviços em outros aplicativos.
- Plugin de Impressão: Um plug-in de impressão é exibido na caixa de diálogo de impressão do sistema.
- Ação de pasta: Este é um fluxo de trabalho que você vincula a uma pasta específica no seu Mac. Quando você adiciona arquivos a essa pasta, o seu Mac automaticamente executa o fluxo de trabalho neles.
- Alarme do Calendário: Isso ocorre quando um evento específico ocorre no seu calendário.
- Plugin de Captura de Imagem: Isso aparece como uma opção no utilitário Captura de Imagem, usado ao transferir fotos para o seu Mac.
- Comando de ditado: Isso é executado quando acionado por um comando de voz, conhecido como comando de ditado, no seu Mac.

Criando um serviço simples
Por exemplo, criaremos um serviço que você pode usar em qualquer aplicativo. Primeiro, selecionamos Serviço na caixa de diálogo e clicamos em Escolher. Na parte superior da janela, podemos escolher com o que queremos que o serviço funcione. Por padrão, ele é definido como "O serviço recebe o texto selecionado em qualquer aplicativo". Isso significa que você pode selecionar o texto e clicar no menu do aplicativo, apontar para Serviços e escolher seu serviço em qualquer aplicativo. (Você também pode clicar com o botão direito ou clicar com o botão Control no texto, dependendo do aplicativo.)
Você poderia modificar isso, no entanto. Por exemplo, você pode escolher “Serviço recebe arquivos ou pastas no Finder” e o serviço só aparecerá quando você selecionar arquivos ou pastas no aplicativo Finder.



Mais truques
Criamos um serviço no exemplo acima, mas o processo é semelhante para qualquer tipo de fluxo de trabalho que você queira criar. Você pode adicionar várias ações no painel esquerdo e organizá-las na ordem desejada, arrastando e soltando, para executar várias operações nos itens em ordem. Por exemplo, você pode criar uma ação de pasta que receba imagens adicionadas a uma determinada pasta, crie uma cópia de backup e reduza-as para você.



Obviamente, estamos apenas arranhando a superfície aqui, e essa é a ideia. Livros inteiros poderiam ser escritos sobre este assunto. Com o básico descoberto, você pode dar uma olhada no Automator e descobrir como fazer com que ele faça o que você quer. Você também pode se sentir à vontade para pesquisar na web por fluxos de trabalho e snippets do AppleScript que podem executar rapidamente as tarefas repetitivas para você, entender como o Automator funciona e como usá-las.