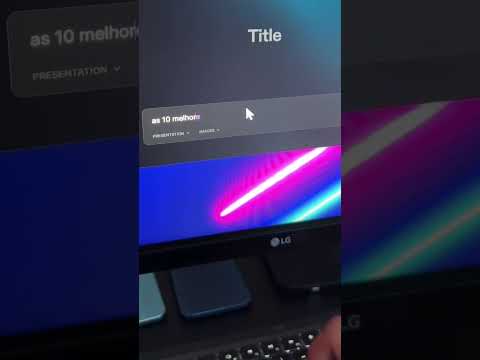Se você estiver usando o Windows 10, você encontrará um tema claro e escuro para o aplicativo Configurações na seção Cores em Configurações de personalização. Por padrão, ele usa o tema Light, pois é mais fácil de usar. Mas, algumas pessoas não querem ter cansaço visual e, portanto, usam o Tema das Trevas à noite. Este tutorial vai deixar você ativar o tema escuro automaticamente no Windows 10.
Ativar automaticamente Dark Theme no Windows 10
Embora você possa ativar manualmente o Dark Theme através do aplicativo Configurações, você também pode usar o Agendador de Tarefas do Windows para criar uma tarefa que ativa e desativa automaticamente o Tema escuro de acordo com seus parâmetros.
Para fazer isso, você terá que usar o PowerShell e o Agendador de Tarefas. Você precisa criar dois scripts do PowerShell e usá-los com o Agendador de Tarefas para que eles possam ser executados de acordo com o seu tempo predefinido.
Abra o Bloco de Notas e salve as duas linhas de código a seguir separadamente .ps1 extensão.
Para ativar o modo escuro:
New-ItemProperty -Path HKCU:SOFTWAREMicrosoftWindowsCurrentVersionThemesPersonalize -Name AppsUseLightTheme -Value 0 -Type Dword -Force
Para reativar o Light Mode:
Remove-ItemProperty -Path HKCU:SOFTWAREMicrosoftWindowsCurrentVersionThemesPersonalize -Name AppsUseLightTheme
Depois de criar dois arquivos.ps1 separados, abra o Agendador de Tarefas. Procure pelo Agendador de Tarefas na caixa de pesquisa da Barra de Tarefas. Aqui, você precisa criar duas tarefas diferentes. Uma tarefa será executada para ativar o tema Escuro e outra tarefa será realizada para reativar o tema Light.
Aqui, você precisa criar duas tarefas diferentes. Uma tarefa será executada para ativar o tema Escuro e outra tarefa será realizada para reativar o tema Light.
Depois de abrir o Agendador de Tarefas, clique em Criar tarefa básica agendar uma tarefa básica. Isso deve estar visível no lado direito.

Digite um nome desta tarefa. Selecione Diariamente no Desencadeare defina a data e a hora em que você deseja iniciar e continuar usando o script. Você precisa selecionar um horário em que deseja executar a tarefa. Depois disso, escolha
Depois disso, escolha Iniciar um programa no Açao seção. Na próxima página, digite a seguinte linha no Programa / roteiro área do caminho;
%SystemRoot%system32WindowsPowerShellv1.0powershell.exe -ExecutionPolicy Bypass -File 'dark-theme-script-file-path'

Agora, da mesma forma, você tem que criar outra tarefa para ativar o Tema da Luz.
Um revés desse truque é que ele não funciona quando o computador é desligado. Por exemplo, suponhamos que você selecionou seis horas para ativar o modo escuro. Se o seu computador não estiver ligado às 18h, esse script não funcionará ou a tarefa não poderá ser realizada e o tema escuro não será ativado.