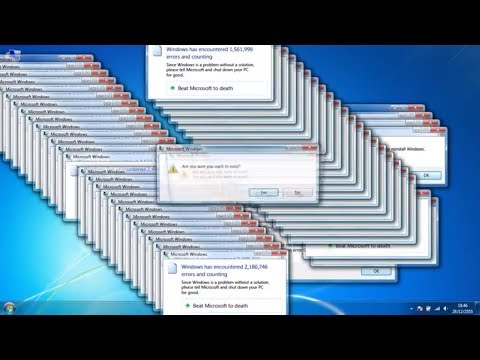Se você sair da sua estação de trabalho ou precisar mostrar algo ao seu chefe ou colega de trabalho, não seria útil proteger e ocultar janelas específicas que exibem informações particulares? Vamos mostrar-lhe duas ferramentas gratuitas que você pode usar para proteger facilmente suas janelas privadas.
NOTA: O programa exibido na imagem acima, LockNote, permite que você armazene informações particulares em um arquivo de texto e proteja-as com uma senha.
WinLock
O WinLock é uma ferramenta leve que foi projetada para ocultar e proteger com senha qualquer janela focada. A janela selecionada é protegida por senha e minimizada na bandeja do sistema.
Quando você executa o WinLock, uma pequena janela é exibida solicitando que você insira uma senha principal. Essa senha é aplicada a cada janela que você bloqueia, incluindo a própria janela do WinLock.
Depois de digitar a senha, clique no botão Hide WinLock To Taskbar Tray.



Janela Hider
O Window Hider é semelhante ao WinLock, pois permite ocultar facilmente as janelas abertas. No entanto, ao contrário do WinLock, a janela que você está escondendo não precisa ter foco. As janelas ocultas são minimizadas, mas não são exibidas diretamente na bandeja do sistema. Portanto, essas janelas não são tão óbvias para qualquer outra pessoa usando seu computador. Além disso, uma senha não é necessária para ocultar uma janela.
O Window Hider não precisa ser instalado. Basta executar o arquivo.exe que você baixou. É imediatamente minimizado na bandeja do sistema. Clique com o botão direito do mouse no ícone do Window Hider para acessar o menu. O submenu Ocultar exibe todas as janelas atualmente abertas em sua área de trabalho, mesmo que sejam minimizadas. Selecione uma janela no menu para ocultá-lo.