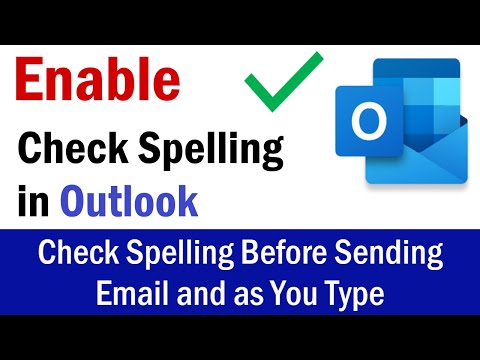Alguns usuários que atualizaram para o Windows 10 estão descobrindo que Menu Iniciar não abre ou Botão Iniciar não está funcionando. Se o menu Iniciar não estiver funcionando, veja algumas etapas da solução de problemas que você pode querer experimentar.

Menu Iniciar e Botão não funciona no Windows 10
Antes de prosseguir, você pode querer criar um ponto de restauração do sistema primeiro, para que você possa voltar, se achar que os resultados não são os esperados.
1] Faça o download e execute o Solução de Problemas do Menu Iniciar do Windows 10 da Microsoft.
2] Execute o seguinte comando em um prompt de comando elevado, para executar o Verificador de arquivos do sistema.
sfc /scannow
Reinicie após a verificação e veja se ajudou.
3] Reparar a imagem do Windows. Abra um CMD elevado para copiar e colar o seguinte e pressione Enter
Dism /Online /Cleanup-Image /RestoreHealth
Reinicie após a verificação e veja se ajudou.
4] Faça Início da tela cheia e vice-versa. Ative o Modo Tablet e a Tela Inicial e, em seguida, volte. Veja se esta alternação ajudou.
5] Abra uma janela elevada do PowerShell.
Digite o seguinte e pressione Enter:
Get-AppXPackage -AllUsers | Foreach {Add-AppxPackage -DisableDevelopmentMode -Register '$($_.InstallLocation)AppXManifest.xml'}
Para abrir um prompt elevado do PowerShell, digite PowerShell na Pesquisa da barra de tarefas e, no resultado "Windows Powershell" exibido, clique com o botão direito do mouse e selecione Executar como administrador.
Depois de Atualização de novembro, se você usar esse método para corrigir esse problema usando o cmdlet do Appx PowerShell, isso causaria problemas nos aplicativos da Windows Store. Mas se você instalou Atualização do Aniversário do Windows 10, está funcionando agora.
6] Crie um novo usuário e veja se isso ajuda. Para fazer isso, abra uma janela de prompt de comando com privilégios elevados, digite o seguinte e pressione Enter:
net user username /add
Aqui username é o seu novo nome de usuário. Você verá um O comando foi concluído com sucesso mensagem. Faça login na sua nova conta e veja se resolveu seu problema.
NOTA: Você pode fazer isso para abrir uma janela Prompt de Comando ou Powershell. Pressione Ctrl + Shift + Esc para abrir o Gerenciador de Tarefas. Clique no menu Arquivo> Executar nova tarefa. Para abrir uma janela de prompt de comando, digite cmd. Para abrir um prompt do PowerShell, digite powershell. Lembre-se de verificar o Crie esta tarefa com privilégios administrativos check-box. Em seguida, pressione Enter.
Se a pesquisa da Cortana ou da Barra de Tarefas não estiver funcionando, abra o Gerenciador de Tarefas> o menu Arquivo> Executar nova tarefa. Tipo powershell e selecione o Crie esta tarefa com privilégios administrativos caixa de seleção e clique em OK. Veja este post se sua barra de tarefas não está funcionando no Windows 10.
Deixe-nos saber se alguma coisa funcionou para você ou se você tem alguma sugestão para fazer para o benefício dos outros.
GORJETA: Este post irá ajudá-lo se o seu menu WinX não está funcionando no Windows 10.