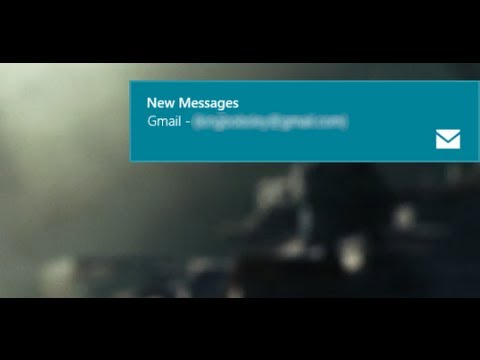A Microsoft removeu muito do código que torna possível o Aero Glass, uma vez que é um recurso importante do Windows. Esse truque não funciona perfeitamente - o efeito de desfoque foi removido pela Microsoft e a corrupção gráfica pode ocorrer em algumas situações.
Tema de Alto Contraste
Para ativar um efeito de vidro transparente, usaremos as cores do tema de alto contraste com as configurações de outro tema.
Para começar, clique com o botão direito do mouse na área de trabalho e selecione Personalizar.






Aero8Tuner
Você também pode ativar esse efeito usando o Aero8Tuner, criado pelo desenvolvedor do popular Aero Tuner para Windows 7. Infelizmente, o Aero8Tuner não tem tantas opções quanto o Aero Tuner. A Microsoft removeu muitos recursos do Aero do Windows e não é possível reativá-los - o Aero8Tuner permite que você altere apenas as configurações ocultas no Windows.
Usando o Aero8Tuner, você pode ativar facilmente Forçar o modo de alto contraste opção para ativar a transparência sem usar o truque de tema de alto contraste. No entanto, não funcionará melhor do que ativá-lo manualmente.
Você também pode usar o Aero8Tuner para definir uma cor de janela personalizada - você pode selecionar qualquer cor de sua preferência, mesmo aquelas que o Windows normalmente não oferece.

Em última análise, esse truque é um pouco decepcionante para os fãs do Aero Glass que preferem o antigo visual do Windows 7, em vez do novo visual do Windows 8 liso. Algumas pessoas estão trabalhando para reativar o Aero Glass completo, mas não prenda a respiração - a Microsoft se esforçou para dificultar isso.