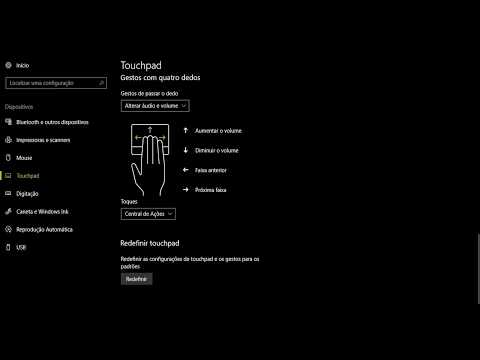Existem muitas versões diferentes do Windows, mas você provavelmente não sabia que, logo abaixo da edição Enterprise, o disco ou a imagem que você possui contém todas as versões dessa arquitetura. Leia mais para ver como podemos usá-los para criar um disco de instalação universal do Windows 8.
Coisas que você precisará
- Uma versão x86 do Windows 8
- Uma versão x64 do Windows 8
- Uma versão x86 do Windows 8 Enterprise
- Uma versão x64 do Windows 8 Enterprise
- Um PC com Windows 8
Observação: embora usemos todas as imagens acima, você realmente não precisa da Enterprise Edition. Você sempre pode deixar de fora partes do tutorial se você sabe o que está fazendo, se você não está confortável com isso e ainda quer seguir, você pode sempre pegar as imagens de avaliação da empresa que estão disponíveis gratuitamente para o público, no MSDN.
Começando
Para começar, você precisará baixar o Windows 8 ADK da Microsoft.


- C: Windows8Root
- C: Windows8Root x86
- C: Windows8Root x64
- C: Windows8Root Enterprisex86
- C: Windows8Root Enterprisex64
- C: Windows8Root Temp
- C: Windows8Root Final
OK, vamos começar.
Fazendo a imagem
A primeira coisa que precisamos fazer é criar uma imagem de base, então monte a versão x86 do Windows 8 e copie seus arquivos para:
C:Windows8RootFinal

C:Windows8RootFinalsources
Para:
C:Windows8Rootx86

D:sourcesinstall.wim
Nota: O acima assume que as imagens são sempre montadas na unidade D.
Lembre-se de que cada install.wim é diferente, por isso, não copie-os para os diretórios incorretos ou o restante do tutorial não funcionará.

Nota: Se você não for um administrador local no seu PC, precisará clicar com o botão direito do mouse sobre ele e optar por executá-lo como administrador.

Dism /Export-Image /SourceImageFile:c:Windows8Rootx86install.wim /SourceIndex:2 /DestinationImageFile:c:Windows8RootFinalsourcesinstall.wim /DestinationName:”Windows 8″ /compress:maximum
Dism /Export-Image /SourceImageFile:c:Windows8Rootx86install.wim /SourceIndex:1 /DestinationImageFile:c:Windows8RootFinalsourcesinstall.wim /DestinationName:”Windows 8 Pro” /compress:maximum
Dism /Export-Image /SourceImageFile:c:Windows8Rootx86install.wim /SourceIndex:1 /DestinationImageFile:c:Windows8RootFinalsourcesinstall.wim /DestinationName:”Windows 8 Pro with Media Center” /compress:maximum
Dism /Export-Image /SourceImageFile:c:Windows8RootEnterprisex86install.wim /SourceIndex:1 /DestinationImageFile:c:Windows8RootFinalsourcesinstall.wim /DestinationName:”Windows 8 Enterprise” /compress:maximum
Dism /Export-Image /SourceImageFile:c:Windows8Rootx64install.wim /SourceIndex:2 /DestinationImageFile:c:Windows8RootFinalsourcesinstall.wim /DestinationName:”Windows 8″ /compress:maximum
Dism /Export-Image /SourceImageFile:c:Windows8Rootx64install.wim /SourceIndex:1 /DestinationImageFile:c:Windows8RootFinalsourcesinstall.wim /DestinationName:”Windows 8 Pro” /compress:maximum
Dism /Export-Image /SourceImageFile:c:Windows8Rootx64install.wim /SourceIndex:1 /DestinationImageFile:c:Windows8RootFinalsourcesinstall.wim /DestinationName:”Windows 8 Pro with Media Center” /compress:maximum
Dism /Export-Image /SourceImageFile:c:Windows8RootEnterprisex64install.wim /SourceIndex:1 /DestinationImageFile:c:Windows8RootFinalsourcesinstall.wim /DestinationName:”Windows 8 Enterprise” /compress:maximum
Em seguida, navegue para:
C:Windows8Rootsources
E crie um novo arquivo de texto.

EI.cfg




powershell.exe -ExecutionPolicy Unrestricted -File C:UsersTaylorDocumentsHTGWindows8Converter.ps1
Nota: Você precisará substituir o caminho para o script, outra coisa a notar é que, se o caminho que você substitui tiver espaços, será necessário colocar o caminho entre aspas.
O script deve começar imediatamente e tem algumas barras de progresso que você pode assistir enquanto faz o seu trabalho.


HTGWindows8.iso
Isso é tudo que existe para isso.