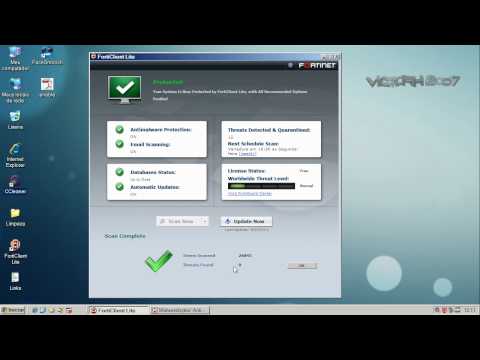As alterações na aparência e no layout ficarão imediatamente visíveis para qualquer pessoa que veja a nova versão do Word. O novo programa de processamento de texto Microsoft Word 2016/2013 parece muito melhor do que a versão mais antiga. Como essa não é a versão final do editor de texto favorito da Microsoft, o que podemos fazer nesse momento é tentar nos adaptar aos novos recursos incluídos. Uma característica que vamos explorar hoje é 'Modo de leitura' do Microsoft Word.
Recurso de modo de leitura no Word
O Word 2013, em certa medida, ostenta uma interface de usuário do Metro com novos recursos. E um desses novos recursos é a disponibilidade de um novo modo de leitura. "Reading Mode", parece bastante incomum, não é? A maioria das pessoas reconhece o aplicativo do Office como um editor de texto ou como uma ferramenta para criar documentos, mas não como um aplicativo de leitura. Mas uma vez que esses documentos são escritos e compartilhados, eles são lidos. Com essas informações em mente, a equipe de engenharia da Word queria se concentrar na criação de uma experiência de leitura atualizada e moderna para o novo Word; um que otimizou para os momentos em que o usuário está concentrado em consumir, não criar conteúdo. O recurso "Modo de leitura" visa alterar isso.
Ao abrir qualquer documento do Word no modo de leitura, você observará que o documento é transformado em um revista digital interativa. Ao fazer isso, ele remove todas as barras de ferramentas e guias da interface e fornece apenas ferramentas básicas de leitura.
Ativar o modo de leitura
Se você deseja ativar ou alternar para o modo de leitura no Word 2013, faça o seguinte:
Abra um documento no Word e localize e clique no ícone "Modo de leitura" na parte inferior para ativar o modo de leitura. O ícone está presente logo abaixo do seu documento. Confira a imagem abaixo!


Opção de cor do modo de leitura permite que você selecione uma cor que você gostaria de ler o seu documento. Existem três opções oferecidas (Nenhum, Sépia, Inversa)



O modo de leitura leva o documento às restrições do dispositivo em que você está lendo, garantindo que a leitura seja tão confortável em uma tela de 7 "quanto uma de 24" - um conjunto de colunas se ajusta à tela que rola da esquerda para a direita. Ele cria essas colunas automaticamente com base em três configurações configuráveis pelo usuário: Preferência de largura da coluna, Tamanho do texto e Tamanho da janela.
Experimente o modo de leitura no Microsoft Office e informe-nos da sua experiência.