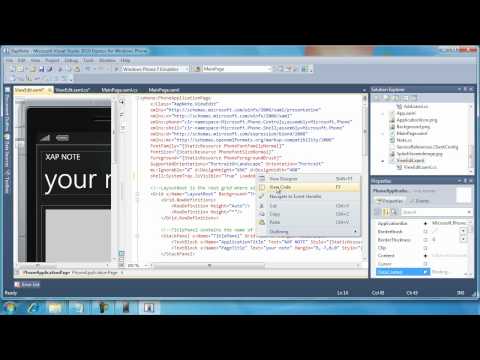Neste post, veremos como usar & criar ponto de restauração do sistema, Restaurar o computador para um bom ponto de restauração & Desfazer as alterações feitas pela Restauração do sistema no Windows 10, Windows 8.1 e Windows 7. O sistema operacional Windows criará um ponto de restauração do sistema automaticamente por padrão. O Windows também cria um ponto de restauração do sistema quando detecta uma grande alteração no seu sistema - como quando você está instalando atualizações do Windows, drivers ou, às vezes, software.
Esses pontos de restauração representam um estado armazenado dos arquivos de sistema e das configurações de registro de seus computadores. Se, a qualquer momento, você sentir necessidade de desfazer algumas alterações ou se o seu Windows não estiver funcionando corretamente, você poderá restaurar o sistema novamente para um ponto de restauração "bom" anterior.
A Restauração do sistema usa um recurso chamado Proteção do sistema. É um recurso do Windows que cria e salva regularmente informações sobre os arquivos de sistema, as configurações de registro e as versões anteriores dos arquivos do computador. Restauração do sistema afeta arquivos de sistema do Windows, programas instalados, configurações do registro, alterações em scripts, arquivos em lote e outros tipos de arquivos executáveis - mas não afeta arquivos pessoais.
Criar ponto de restauração do sistema
Como mencionado, o Windows cria pontos de restauração automaticamente. Para criar um ponto de restauração do sistema manualmente, abra o Painel de Controle e digite Restauração do Sistema na caixa de pesquisa.

Clique em Crie um ponto de restauração. o Propriedades do sistema caixa será aberta.

Clique em Crio. o Caixa de proteção do sistema vai abrir e você será solicitado a dar um nome.

Eu escolhi o nome - TWC aqui. Clique em Crio. O processo começará e levará menos de um minuto. Enquanto isso, você verá um Criando um ponto de restauração mensagem.

Um o processo é concluído, você verá um O ponto de restauração foi criado com sucesso mensagem.

Clique em Perto. O seu Ponto de Restauração do Sistema chamado TWC terá sido criado agora e se você desejar, a qualquer momento no futuro, poderá restaurar seu computador para este ou qualquer outro Ponto de Restauração do Sistema.
Eu sei que é um processo demorado, mas se você quiser, você pode criar um ponto de restauração do sistema rapidamente! Basta usar o nosso freeware Criador de restauração rápida para criar um em um clique!
Este post irá mostrar-lhe como criar automaticamente o ponto de restauração do sistema na inicialização.
Restaurar o computador com o Windows usando a Restauração do sistema
Se algo der errado a qualquer momento, e você desejar restaurar seu PC com Windows de volta a um ponto "bom", faça isso da seguinte maneira. Na caixa Propriedades do sistema, clique em Restauração do sistema.

Como alternativa, você pode abrir a caixa Executar, digite rstrui.exe e pressione Enter para abrir a Restauração do Sistema.







Se, por algum motivo, o computador não for restaurado com êxito, talvez você queira ver essa postagem na Restauração do sistema não funcionando. Veja isto se você achar que seus Pontos de Restauração do Sistema foram deletados ou desaparecidos.
Anular a Restauração do Sistema
Se você não gostar das alterações feitas após restaurar o computador, poderá desfazer as alterações. Para fazer isso, abra a Restauração do sistema> Clique em Anular a Restauração do Sistema > Próximo> Faça sua escolha e clique em Concluir.
Verificar programas afetados
Clicando no Verificar programas afetados link, listará os programas e arquivos que podem ser afetados se você restaurar o computador usando a restauração do sistema ou se você desfazer a restauração do sistema.

Essas postagens podem lhe interessar:
- Como criar uma imagem do sistema no Windows
- Como criar uma unidade de recuperação do sistema no Windows
- Como criar um disco de reparação do sistema no Windows.