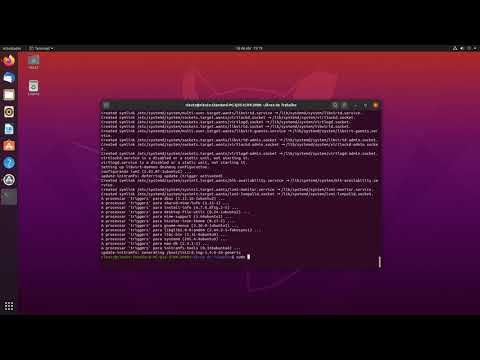Encontramos outra ferramenta gratuita, chamada de menu de contexto com clique direito, que permite adicionar mais do que apenas programas ao menu de contexto da área de trabalho e ao menu de contexto das pastas. Ele permite que você adicione pastas, endereços da Web e arquivos aos menus, bem como programas.
Clique com o botão direito do mouse O menu Adder é portátil e não precisa ser instalado. Para executá-lo, simplesmente extraia o arquivo.zip que você baixou (veja o link no final deste artigo) e clique duas vezes no arquivo.exe.

NOTA: Você pode não ver essa caixa de diálogo, dependendo das configurações do Controle de Conta de Usuário.


NOTA: Você também pode selecionar para adicionar arquivos.msi ou arquivos.bat na lista suspensa à direita da caixa de edição Nome do arquivo.

NOTA: Se você precisar extrair um ícone de um arquivo, como um arquivo de programa (.exe) ou uma biblioteca de recursos (.dll), poderá usar a ferramenta gratuita BeCyIconGrabber. Você também pode pesquisar e baixar arquivos.ico gratuitos do site do IconFinder.
Como a adição de um ícone ao item de menu é opcional, você pode ocultar o ícone a ser exibido na caixa Menu, clicando no link Compactar ao lado de Alternar para na parte inferior da caixa de diálogo. Para mostrar o ícone para mostrar na caixa Menu novamente, clique no link Estendido.
Selecione onde deseja que o item seja exibido no menu de contexto na lista suspensa Posição no menu. Digite o nome do item que você deseja exibir no menu na caixa de edição Texto no menu.
Se você quiser que o item seja exibido no menu de contexto somente quando você pressionar Shift, marque a caixa de seleção Mostrar somente quando a tecla SHIFT for pressionada.
Para adicionar o item somente ao menu de contexto da área de trabalho, selecione o botão de opção Adicionar apenas ao menu de contexto da área de trabalho. Se você deseja que o item seja adicionado aos menus de contexto da área de trabalho e das pastas, selecione o botão de opções Adicionar ao menu de contexto da área de trabalho e ao menu de contexto de pastas.



Digite o URL do site desejado no Programa para adicionar caixa de edição. Selecione a posição no menu e especifique o texto no menu, bem como as outras opções discutidas anteriormente. Clique em Adicionar ao Menu de Contexto.

NOTA: Você também pode adicionar arquivos ao menu de contexto. Se você optar por adicionar qualquer tipo de arquivo, o botão Escolher pasta se tornará o botão Pesquisar. Selecione o arquivo e especifique as outras opções da mesma maneira que faria para uma pasta.



NOTA: Se você quiser usar o ícone da pasta padrão, você pode extrair o ícone do arquivo shell32.dll na pasta C: Windows System32 usando a ferramenta gratuita BeCyIconGrabber. Você também pode pesquisar e baixar arquivos.ico gratuitos do site do IconFinder.



NOTA: Você pode não ver as opções adicionadas na lista Selecione um item para remover. Esse pode ser o caso se a opção Mostrar apenas itens exibidos no menu de contexto da área de trabalho estiver selecionada na caixa Opções na parte inferior da guia. Se você optar por adicionar o item aos menus de contexto da área de trabalho e das pastas, certifique-se de selecionar o botão de opções Mostrar itens exibidos no menu de contexto da área de trabalho e menu de contexto de pastas na caixa Opções.
Na lista Selecione um item para remover, selecione a opção que deseja remover do menu de contexto e clique em Remover. Clique em Sim na caixa de diálogo de confirmação exibida.

Se você não quiser que a caixa de diálogo de confirmação seja exibida ao remover itens do menu de contexto, marque a caixa de seleção Perguntar antes de remover itens para que NÃO haja marca de seleção na caixa.
Para mostrar a confirmação de que um item foi adicionado apenas na barra de status e não em uma caixa de diálogo separada, marque a caixa de seleção Mostrar alerta "Adicionado" somente na barra de status para que NÃO haja marca de verificação na caixa.
Se você não quiser especificar ícones para seus itens de menu, poderá optar por Sempre iniciar no modo Compacto.
Para Endereços da Web, você pode especificar qual navegador da Web deseja usar para abrir os sites. Isso pode ser diferente do seu navegador padrão. Clique no botão Alterar na caixa Abrir endereços da Web com este navegador e selecione o arquivo.exe para o navegador desejado.
Como o menu de contexto clique com o botão direito do mouse é portátil, você pode escolher salvar essas configurações em um arquivo INI no mesmo diretório do programa. Para fazer isso, selecione o botão de rádio Arquivo na pasta do programa na caixa Salvar configurações em. Dessa forma, você pode colocar a pasta do programa em uma unidade flash USB e levá-la com você.

Faça o download do Adder do menu de contexto do clique direito de https://vishal-gupta.deviantart.com/art/Right-Click-Context-Menu-Adder-244062201.