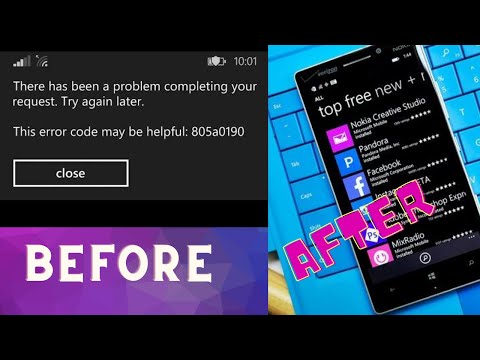Vimos como podemos usar a ferramenta PowerCFG para descobrir a saúde e o status da bateria de um laptop. Em seu Relatório de Erros, você pode ver muitas causas de erros, alguns dos quais podem ser facilmente corrigidos por você, para melhorar a bateria do seu laptop.
Já vimos muitas dicas sobre como conservar a energia da bateria e aumentar a vida útil da bateria no Windows 7. Alguns de vocês podem até ter lido o Guia de Uso e Otimização da Bateria de Laptop.
Mais uma vez, alguns de vocês podem até ter tentado esta Solução de Solução de Problemas Automatizada que ajuda você a ajustar as configurações de energia para ajudar a melhorar a vida útil da bateria e reduzir o uso de energia.
Desligue o Disco Rígido no Windows
Mas há mais uma coisa que você pode fazer e desligar o disco rígido após um período específico de inatividade completa. Se você está conectado, bem, não há dúvida de prolongar a vida da bateria - mas você pode economizar energia. Se você estiver usando bateria, isso ajudará a economizar energia e prolongar a vida útil da bateria. Como mencionado anteriormente, você pode executar o "Powercfg" para obter o Relatório de diagnóstico de eficiência de energia do seu laptop.

Depois que tudo isso estiver concluído e seu computador estiver completamente ocioso, você poderá configurá-lo para desativar a atividade do disco. Desligar o disco rígido ajudará a estender sua bateria e será útil quando você estiver executando em bateria fraca.
E não há nada para se preocupar aqui, pois mesmo que você tenha definido o disco rígido para desligar após 5 minutos, se houver alguma tarefa de manutenção em segundo plano sendo executada, ele não será desligado - mas, em vez disso, o sistema reinicializará a tarefa. temporizador inativo do disco rígido.
Para desligar o disco rígido após um determinado período de tempo ocioso, digite Opções de energia na pesquisa inicial e pressione Enter. Depois que o applet do Painel de Controle abrir, selecione Editar ou alterar as configurações do Plano. Em seguida, clique em Alterar configurações avançadas de energia.


Se estiver procurando aprender mais sobre Detecção de Ociosidade de Disco, Configurando Diretivas de Detecção de Ociosidade em Disco e Usando o PwrTest para Observar Detecção de Ociosidade de Disco e geralmente sobre a infraestrutura que suporta a detecção de ociosidade de disco no sistema operacional Windows, é possível baixar este white paper sobre Detecção de Ociosidade em Disco do Windows do MSDN.
Pro e con dos diferentes Planos de energia disponíveis no Windows 7 também podem interessá-lo.
Posts relacionados:
- Como corrigir problemas de drenagem de bateria no Windows 10
- Dicas de uso da bateria do laptop e guia de otimização para Windows
- Dicas para conservar a energia da bateria e estender ou prolongar a vida útil da bateria no Windows 10/8/7
- Dicas de economia de energia do Windows Phone 8 para melhorar a vida útil da bateria
- Nossos dados, nossos autos: uma postagem para convidados e um documento sobre backup de dados