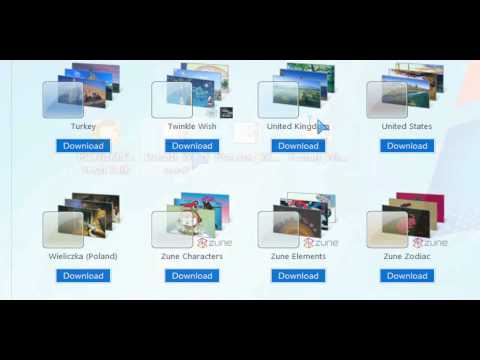Se depois de executar a Solução de problemas do menu Iniciar do Windows 10, você Os aplicativos Microsoft.Windows.ShellExperienceHost e Microsoft.Windows.Cortana precisam ser instalados corretamente erro, que o Solucionador de problemas não consegue corrigir, aqui estão algumas coisas que você pode tentar.

Os aplicativos Microsoft.Windows.ShellExperienceHost e Microsoft.Windows.Cortana precisam ser instalados corretamente
É claro na mensagem que ocorreu alguma corrupção e o Solucionador de Problemas está solicitando a reinstalação desses dois processos. Bem, aqui estão algumas coisas que você deve tentar. Mas antes de começar, lembre-se de criar primeiro um ponto de restauração do sistema.
1] Execute o seguinte comando em um prompt de comando elevado, para executar o Verificador de arquivos do sistema.
sfc /scannow
Reinicie após a verificação e veja se ajudou. Você também pode usar nosso FixWin para executar o Verificador de arquivos do sistema com um clique.
2] Reparar imagem do Windows. Abra um CMD elevado para copiar e colar o seguinte e pressione Enter
Dism /Online /Cleanup-Image /RestoreHealth
Reinicie após a verificação e veja se ajudou.
Alternativamente, você também pode usar nosso FixWin para reparar a Imagem do Sistema com um clique.

3] Execute o seguinte comando para reinstalar o menu Iniciar.
Para abrir um prompt elevado do PowerShell, digite PowerShell na Pesquisa da barra de tarefas e, no resultado "Windows Powershell" exibido, clique com o botão direito do mouse e selecione Executar como administrador.
Digite o seguinte e pressione Enter:
Get-AppxPackage Microsoft.Windows.ShellExperienceHost | Foreach {Add-AppxPackage -DisableDevelopmentMode -Register '$($_.InstallLocation)AppXManifest.xml'}
Para registre novamente a Cortana, execute este comando:
Get-AppxPackage Microsoft.Windows.Cortana | Foreach {Add-AppxPackage -DisableDevelopmentMode -Register '$($_.InstallLocation)AppXManifest.xml'
Reinicie o seu computador e verifique.
Você também pode fazer isso para abrir uma janela Prompt de Comando ou Powershell. Pressione Ctrl + Shift + Esc para abrir o Gerenciador de Tarefas. Clique no menu Arquivo> Executar nova tarefa. Para abrir uma janela de prompt de comando, digite cmd. Para abrir um prompt do PowerShell, digite powershell. Lembre-se de verificar o Crie esta tarefa com privilégios administrativos caixa de seleção. Em seguida, pressione Enter.
GORJETA: Você pode usar nosso freeware FixWin para registrar novamente todos os aplicativos da Windows Store com um clique.
4] Se nada ajudar, faça backup dos seus dados e use o Redefinir este PC opção ou o Novo começo opção. Freeware Reset Cortana Settings também é uma opção que você pode querer considerar.
Espero que algo ajude.