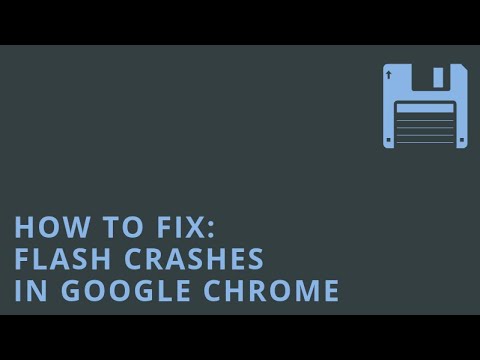Observação: isso faz parte da nossa série atual de ensino básico de administração de TI e pode não se aplicar a todos.
Este guia pressupõe que você tenha o Server 2008 instalado e funcionando em uma máquina - se você não fizer isso, consulte o nosso guia sobre como instalá-lo. Você também deve ter definido um endereço IP estático no servidor antes de continuar.
Para começar, inicie o Gerenciador de Servidores, clique com o botão direito do mouse em funções e selecione Adicionar Funções.





- Dê um nome ao seu escopo
- Digite o primeiro endereço que você deseja que os clientes usem
- Digite o último endereço que você deseja que os clientes usem
- Digite a máscara de sub-rede (geralmente 255.255.255.0)
- Digite o endereço IP do seu gateway padrão (geralmente o IP do roteador em.1)