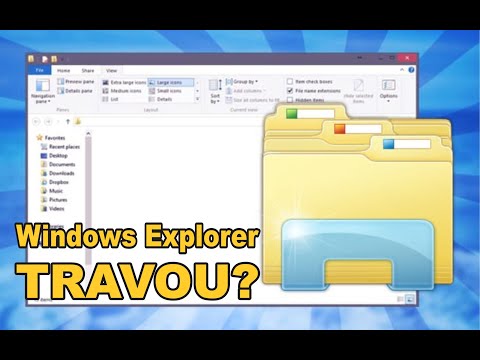Você pode não ter percebido isso, mas existem dois tipos de recursos de AutoCompletar no Windows. O primeiro é simplesmente chamado Autocompletar que é um tipo de recurso de sugestão automática. Nesse caso, você verá uma lista suspensa quando começar a digitar. O segundo é AutoCompletar Inline. Nesse caso, a linha que você está digitando é automaticamente preenchida, se você digitou as mesmas letras antes.
A maioria de vocês deve estar ciente disso e, de fato, já deve estar usando também - mas você não está ciente da diferença.
O recurso AutoCompletar pode ser ativado por padrão, mas o AutoCompletar in-line não é. Se desejar, você pode ativar ou desativar o preenchimento automático e os recursos de preenchimento automático em linha no Internet Explorer, bem como no Windows Explorer também.
Ativar ou desativar o recurso AutoCompletar
Abra o Internet Explorer> Opções da Internet> guia Conteúdo. Clique aqui no botão Configurações de AutoCompletar.

Você também pode usar o Editor do Registro para desabilitar o AutoCompletar no Windows File Explorer. Abrir regedite navegue até o caminho a seguir
HKEY_CURRENT_USERSOFTWAREMicrosoftWindowsCurrentVersionExplorerAutoComplete
Aqui crie um novo valor de string no painel da esquerda e nomeie-o Auto sugestão e defina seu valor como "sim" ou "não" de acordo com suas necessidades.
Ativar ou desativar o recurso AutoCompletar in-line
Você também pode, se desejar, ativar o recurso Inline AutoComplete Caixa de diálogo Windows Explorer e Executar também. Para fazer isso, abra o Internet Explorer> Opções da Internet> guia Avançado.
Role para baixo até os seguintes itens:
- Use o recurso AutoCompletar in-line na barra de endereços do Internet Explorer e na caixa de diálogo Abrir
- Use o recurso AutoCompletar in-line no Windows Explorer e execute a caixa de diálogo

Você não precisa digitar www ou.com nas barras de URL do Internet Explorer. Para economizar tempo, insira uma palavra, digamos thewindowsclube prima "cntrl + enter" para introduzir automaticamente o prefixo https:// e o sufixo .com antes e depois do windowswindclub. Isso também lançará o URL. "Shift + enter" será anexado ou sufixo .líquido e "shift + enter" será anexado .org. Junto com essa combinação, se você pressionar Alt, o URL será aberto em uma nova guia.
É isso aí!
- Correção: o Internet Explorer não faz o preenchimento automático de https:// na barra de endereço
- Como preencher rapidamente os URLs de preenchimento automático no Internet Explorer
- Dica rápida: o recurso AutoCompletar não está funcionando no Internet Explorer.
Posts relacionados:
- Não é possível abrir um site específico no Chrome, Firefox, Edge, IE
- Gerenciar listas suspensas de preenchimento automático da barra de endereços do Internet Explorer
- Dicas, truques e ajustes para o Internet Explorer
- Como reinstalar o Internet Explorer no Windows 7 E e Standard Edition
- Como reparar o Internet Explorer