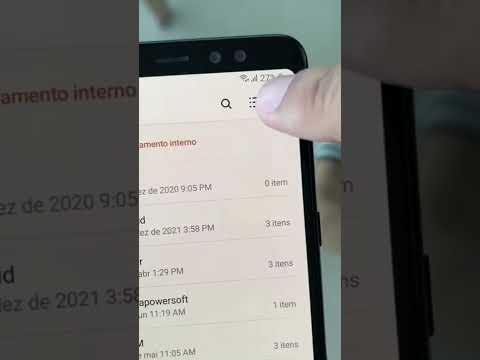Imagem por Laihiu
O que você precisará
Antes de entrarmos nos detalhes, você precisa instalar vários aplicativos em seu telefone Android:
- ES File Explorer é um excelente gerenciador de arquivos para Android. Ele vem com uma função de pesquisa, um visualizador de imagens e, o mais importante, um navegador de rede local que usaremos para transferir arquivos para o computador por meio do Wifi.
- swiFTP é um servidor FTP leve que permite transferir vários arquivos do Windows, Linux ou Mac por meio de uma conexão FTP segura.
Ambos estão disponíveis gratuitamente no mercado e ambos funcionaram no nosso HTC Desire HD quando os testámos no nosso telefone com e sem raiz.
Ativando o acesso FTP ao seu telefone
Uma vez instalado, o swiFTP está disponível na tela do aplicativo.




Upload de arquivos para o Android
Por conveniência, vamos criar um atalho para o nosso telefone Android no nosso Windows Explorer. Abra a pasta "Computador" para mapear o seu telefone Android no Windows File Explorer.


Digite o nome de usuário que especificamos no swiFTP e clique em Avançar para continuar.



Transferir arquivos para o seu PC
Aprendemos como inserir e retirar arquivos do seu telefone por meio do FTP. Agora, mostraremos os arquivos de transferência diretamente para uma pasta compartilhada no seu computador com o ES File Explorer. Leia nosso artigo sobre como compartilhar pastas, se você não estiver familiarizado com o compartilhamento de pastas em uma rede local.
Para começar, inicie o ES File Explorer a partir da tela do aplicativo. O ES File Explorer consiste em três guias: uma guia local que exibe todos os arquivos em nosso telefone, uma guia LAN que exibe todos os dispositivos em sua rede local e uma guia FTP que exibe qualquer servidor FTP em sua rede. Toque no botão de menu para abrir o menu ES File Explorer e toque no novo botão.








Sincronizar arquivos pela nuvem
Até agora, aprendemos como transferir arquivos entre seu Android e seu PC por meio de Wi-Fi. Isso é ótimo, mas e se o seu WiFi estiver fora do alcance? Não tem problema, basta usar o DropBox para sincronizar seus arquivos pela Internet. Você pode ler nosso guia do DropBox se não estiver familiarizado com esse serviço baseado em nuvem.
DropBox é um aplicativo incrível para compartilhar seus arquivos com todos os seus computadores e dispositivos que você pode usar para quase qualquer coisa. Usamos o DropBox para sincronizar arquivos em nosso iPhone e iPod touch, imprimimos arquivos importantes pela Internet e acionamos downloads de torrent quando estamos fora de nosso computador doméstico. Seja qual for a sua necessidade, há sempre um hack para se apropriar do DropBox da maneira que você preferir.
Isso é tudo, pessoal ! Espero que você tenha aprendido a tirar o máximo proveito de sua conexão WiFi para transferir arquivos entre seu Android e seu computador. Sinta-se livre para discutir quaisquer outras dicas e truques do Android com os outros leitores na seção de comentários.