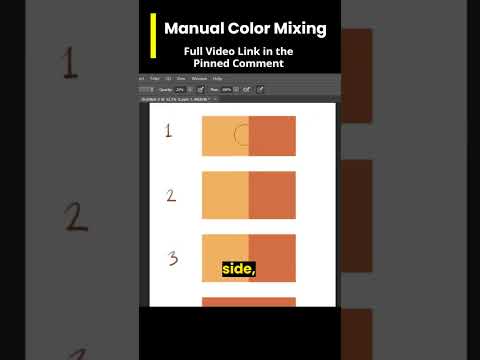Como habilitar os novos recursos da área de transferência
Para ativar esses novos recursos da área de transferência, vá para Configurações> Sistema> Área de transferência. Se você não vir a opção "Área de transferência" em seu sistema, é porque ainda não atualizou para a Atualização de outubro de 2018.
Esses novos recursos estão desativados por padrão. Para ativar o histórico da área de transferência, ative "Salvar vários itens" para "Ativar".

Você também pode escolher uma preferência de Sincronização Automática. Quando você ativa esse recurso, a opção padrão é “Sincronizar automaticamente o texto copiado”. O Windows 10 sincronizará automaticamente tudo o que você copiar para a área de transferência.
Para evitar que o Windows sincronize dados potencialmente confidenciais, como senhas, selecione "Nunca sincronizar automaticamente o texto copiado". Você pode então escolher sincronizar manualmente o texto entre seus dispositivos sempre que quiser.

Como acessar o histórico da área de transferência
Para abrir a nova ferramenta Clipboard, pressione Windows + V em qualquer aplicativo. Um painel da área de transferência será exibido.
Este painel mostra um histórico de itens que você copiou para sua área de transferência, com o item mais recente na parte superior. Selecione algo em sua área de transferência, clicando nele para colá-lo no aplicativo atual.
Você pode “fixar” itens em sua área de transferência, passando o mouse sobre o ícone de alfinete à direita do item e clicando nele. O Windows manterá esse item no painel Área de Transferência e não o descartará para liberar espaço para novos itens. Estará sempre disponível, por isso esta opção é ideal para itens que cole com frequência.
Você também pode clicar no botão "x" em um item para removê-lo da sua área de transferência imediatamente.

Atualizar: A Microsoft elevou esse limite para 4 MB, então qualquer coisa de 4 MB ou menos será salva no histórico da área de transferência.
Se você não ativou o histórico da área de transferência ou não copiou nada para a área de transferência depois de ativá-la, verá uma mensagem informando que você precisa ativar o recurso ou copiar algo antes de continuar.
Como funciona a sincronização?
Se você ativou a sincronização da área de transferência, o conteúdo da área de transferência será sincronizado entre seus computadores que estão executando a Atualização de outubro de 2018. Isso funciona usando a mesma tecnologia do Microsoft Graph que impulsiona a Timeline, introduzida na Atualização de abril de 2018 do Windows 10. Você precisa entrar em ambos os dispositivos com a mesma conta da Microsoft para que isso funcione.
Por padrão, a opção "Sincronizar automaticamente o texto que copio" fará com que o Windows 10 sincronize instantaneamente qualquer coisa sempre que você copiá-lo para a área de transferência, pressionando Ctrl + C ou clicando na opção "Copiar" em qualquer aplicativo. Você não precisa fazer nada de especial - o que você copia em um computador só aparece no histórico da Área de Transferência no outro computador.
Se você selecionar "Nunca sincronizar automaticamente o texto copiado", terá que escolher manualmente o que deseja copiar. Para fazer isso, abra o histórico da Área de Transferência com o Windows + V, passe o mouse sobre um item no histórico da área de transferência e clique no ícone “Sincronizar com Outros Dispositivos” em forma de nuvem.

A Microsoft prometeu que esse recurso será capaz de sincronizar os dados da área de transferência com o teclado SwiftKey da Microsoft para iPhone, iPad e Android, permitindo que você copie algo no seu PC e cole-o facilmente em qualquer aplicativo em seu telefone. No entanto, esse recurso ainda não foi adicionado ao aplicativo de teclado SwiftKey.
Como limpar o histórico da área de transferência
Se você quiser limpar todo o histórico, tanto no seu PC quanto nos servidores da Microsoft, volte para Configurações> Sistema> Área de transferência. Clique no botão "Limpar" em Limpar dados da área de transferência.
Isso não limpará seus itens fixados, então você terá que desafogá-los ou excluí-los manualmente.