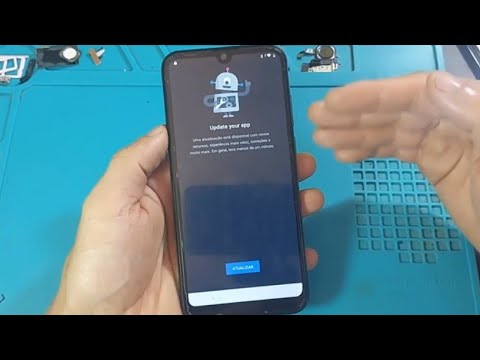Um dos novos recursos do Windows 10/8 é o download de aplicativos da Windows Store. Muitas vezes, você pode encontrar problemas em que o download de aplicativos da Windows Store fica preso no meio do caminho ou quando você tenta instalá-lo ou atualizá-lo no PC com Windows 10 / 8.1; não funciona.
Hoje eu descobri uma maneira de redefinir o cache para o Windows Store. O que ele faz é que ele redefine a Windows Store sem alterar as configurações da conta ou excluir os aplicativos instalados.
Limpar cache de armazenamento do Windows com o WSReset.exe
O processo é muito fácil e simples. Execute o CMD como administrador, digite WSReset.exe e pressione Enter.
Como alternativa, na pesquisa Iniciar, digite wsreset.exe. No resultado que aparece, clique com o botão direito e selecione Executar como administrador.

The cache for the Store was cleared. You can now browse the Store for apps.

Se você receber um erro
Windows cannot find ‘ms-windows-store:PurgeCaches’. Make sure you typed the name correctly, and then try again,
você precisa registrar novamente o aplicativo da Windows Store executando o seguinte comando em uma janela de prompt de comando com privilégios elevados:
powershell -ExecutionPolicy Unrestricted Add-AppxPackage -DisableDevelopmentMode -Register $Env:SystemRootWinStoreAppxManifest.xml
Aliás, o nosso freeware FixWin 10 for Windows 10, permite que você redefina o Windows Store Cache, em um clique. Se isso não ajudar, talvez você queira reparar seu corrompido Windows Image ou Component Store usando o DISM.
ATUALIZAR: Windows 10 v1607 e posterior agora permitem redefinir os aplicativos da Windows Store no Windows 10 por meio de Configurações.
Leituras relacionadas:
- Não é possível instalar aplicativos da Windows Store
- Windows Store Obtendo erro de licença
- Erro 0x80073cf9 ao instalar aplicativos da Windows Store no Windows 10/8
- Código de erro 0x8024600e ao tentar instalar ou atualizar aplicativos da Windows Store
- Não é possível atualizar os aplicativos da Windows Store no Windows 8
- Random Windows App Crashes e Congela
- Correção: aplicativos da Windows Store caindo no Windows executando a desinstalação limpa usando o PowerShell
- Solução de problemas do Windows 8 Apps
- Reparar aplicativos da Windows Store
- Windows Store não está abrindo.