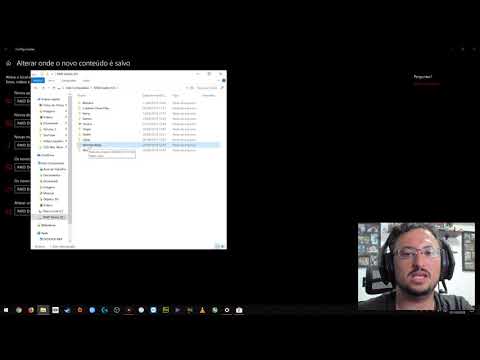Se você é um entusiasta do Windows Home Server, provavelmente quer testar o novo código da versão chamado Vail. Você pode não ter uma caixa extra para testá-lo, então aqui vamos dar uma olhada em instalá-lo no VMware Workstation.
Começando
Você precisará dos seguintes itens para começar.
- VMware Workstation com uma licença válida ou você pode usá-lo gratuitamente por um período experimental de 30 dias
-
WHS Vail Beta ISO
- Computador capaz de virtualização de hardware
-
Espaço suficiente no disco rígido no computador host para criar um disco rígido virtual de 160 GB, que é o mínimo de requisitos do sistema
- Pelo menos 2 GB de RAM ou mais no computador host - a quantidade mínima de RAM a ser alocada para o Vail é de 1 GB
Para este artigo, usamos uma máquina com um processador Core i3 e 6 GB de RAM executando o Windows 7 Ultimate x64 e o VMware Workstation 7.1.
Virtualização de Hardware
Para começar, você precisa garantir que sua máquina seja capaz de virtualização de hardware. Se não for, você pode querer verificar as configurações do BIOS para ativá-lo. Além disso, verifique e instale as atualizações do BIOS disponíveis para a sua máquina. Um excelente utilitário para descobrir rapidamente se é capaz de virtualização de hardware é SecurAble. Não há necessidade de instalação … basta baixar o arquivo e executá-lo.

Instalar o VMware
Se você ainda não o fez, baixe e instale o VMware Workstation (link abaixo). Se você já tiver o VMware Player gratuito instalado, será solicitado a desinstalá-lo primeiro. Não se preocupe em perder as VMs que você criou no Player, pois a Workstation também vem com uma versão do Player.




Criando nova máquina virtual
Depois de instalado, você verá o ícone do VMware Workstation na barra de tarefas. Lançamento de lá e clique em New Virtual Machine.

Quando o Assistente de nova máquina virtual for iniciado, clique em Personalizado (avançado) configuração.


Agora selecione Vou instalar o sistema operacional mais tarde. Isso facilitará o processo de instalação configurando primeiro as configurações corretas do VMware e não fará uma instalação autônoma.





Para o tipo de rede, selecione Use a conexão em ponte para melhor desempenho. Isso dará à sua VM Vail seu próprio endereço IP e agirá como uma máquina separada em sua rede.








Selecione Use o arquivo de imagem ISO e navegue até a sua localização.



Depois que o processo de instalação for concluído, clique no Eu terminei de instalar o botão.


Agora que o Vail está instalado no VMware Workstation, você pode efetuar login e começar a usá-lo. No Pressione CTRL + ALT + DELETE tela selecione VM Enviar Ctrl + Alt + Del na barra de ferramentas.


Ferramentas VMware
Agora você deseja instalar o VMware Tools, o que aprimorará a experiência da VM. Na barra de ferramentas, acesse VM Install VMware Tools.

Quando a tela de Reprodução Automática aparecer, clique em Execute o setup.exe para instalar as ferramentas.




VMware Player
Lembre-se de que no início deste artigo mencionamos que qualquer VM que você tenha configurado no player VMware gratuito estará bem? Bem, isso é verdade, desde que a instalação passe com sucesso sem erros. Você pode acessar o VMware Player na pasta Menu Iniciar Todos os Programas VMware.


Conclusão
Isso é tudo que existe para isso! O processo é bastante fácil, pois tudo é orientado por um assistente. Você só precisa seguir as etapas na ordem correta e selecionar as opções corretas. Agora você pode testar Vail sem se preocupar em ter uma máquina extra para executá-lo. Lembre-se de que Vail ainda está em fase beta e, neste ponto, você definitivamente não quer se livrar da versão 1 e substituí-la por Vail. Se você não tiver uma licença para o Workstation, eles oferecem uma avaliação gratuita de 30 dias para que você possa pelo menos brincar com a Vail por um mês.
Se você tiver um computador extra coletando poeira e quiser transformá-lo em um Windows Home Server, confira nosso guia sobre como instalar e configurar o WHS Versão 1.
Download da Estação de Trabalho VMware - Registro Requerido
Faça o download do código WHS chamado Vail do Microsoft Connect
Baixar SecurAble