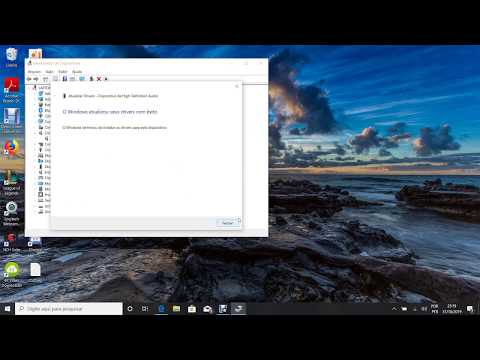Neste post, vamos ver como verificar se APARAR está habilitado em seu PC com Windows 10/8/7 e como desabilitar ou habilitar o suporte a TRIM no Windows 10, a fim de fazer com que seu SSD ou Solid State Drives funcionem com desempenho ideal.
O Windows agora inclui um Otimizador de Armazenamento aprimorado. Quando o Storage Optimizer detecta que o volume está montado em um SSD - ele envia um conjunto completo de dicas TRIM para todo o volume novamente - isso é feito em tempo ocioso e ajuda a permitir SSDs que não puderam ser limpos mais cedo - a chance de reagir a essas dicas e limpeza e otimizador para o melhor desempenho.
Caso você não saiba, o TRIM é uma dica de nível de armazenamento, o NTFS envia algumas operações em linha normais, como “deletefile”. O NTFS enviará essas dicas quando os arquivos forem excluídos ou movidos dessas regiões; Os SSDs consomem essas dicas para executar uma limpeza em segundo plano, chamada de "recuperação", que os ajuda a se preparar para as próximas gravações.
Em suma, o TRIM, introduzido no Windows 7, é uma maneira de se comunicar com os SSDs sobre setores que não são mais necessários.
Verifique se o TRIM está ativado
Para verificar se o TRIM está habilitado no seu PC Windows 10, no menu WinX, abra o Prompt de Comando (Admin), digite o seguinte e pressione Enter:
fsutil behavior query DisableDeleteNotify

Se você ver um 0 isso significa que o TRIM é ativado e você não precisa fazer mais nada. Mas se você receber um 1, isso significa que o TRIM está desativado e você precisa ativá-lo.
Quando você executa o comando, você pode, alternativamente, ver um destes resultados:

NTFS DisableDeleteNotify = 0 (desativado) > Significa> Suporte TRIM habilitado para SSDs com NTFS ReFS DisableDeleteNotify = 0 (desativado) > Significa> Suporte TRIM habilitado para SSDs com ReFS
NTFS DisableDeleteNotify = 1 (ativado) > Significa> suporte a TRIM desativado para SSDs com NTFS ReFS DisableDeleteNotify = 1 (ativado) > Significa> suporte a TRIM desativado para SSDs com ReFS
NTFS DisableDeleteNotify não está definido no momento > Means> O suporte a TRIM para SSDs com NTFS não está definido atualmente, mas será ativado automaticamente se o SSD com NTFS estiver conectado. ReFS DisableDeleteNotify não está definido atualmente > Means> O suporte TRIM para SSDs com ReFS não está definido atualmente, mas será ativado automaticamente se o SSD com ReFS estiver conectado.
Ativar o TRIM no Windows 10
Para ativar o TRIM, nas janelas do CMD, digite o seguinte e pressione Enter:
fsutil behavior set DisableDeleteNotify 0
Desativar TRIM
Se você precisar desativar o TRIM por algum motivo, use o seguinte comando:
fsutil behavior set DisableDeleteNotify 1
Se for necessário observar que o TRIM funcionará apenas se a sua unidade de estado sólido oferecer suporte a ele no computador com o Windows 10/8/7.
Posts relacionados:
- Como desabilitar ou habilitar ReFS ou Resilient File System no Windows 10
- O Desfragmentador de Disco Aprimorado e o Otimizador de Armazenamento no Windows 8/10
- Hybrid Drive vs SSD vs HDD: uma comparação
- Você precisa desfragmentar o SSD? O que acontece se você desfragmentar uma unidade de estado sólido
- Lista completa de códigos de erro de verificação de erros ou de parada do Windows