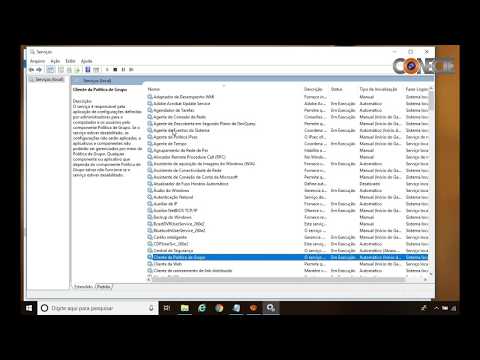Neste post, vamos ver como você pode mover os blocos de anotações do OneNote 2016 do seu computador Windows para o Onedrive. Um recurso recente permite que você agora não apenas salve o OneNote 2016 Notebook no OneDrive, mas também transfira os outros arquivos.
O bloco de anotações OneNote da Microsoft é um programa popular para coletar e salvar informações, a fim de fazer anotações e, talvez, compartilhá-las pela Internet. Em palavras simples, é uma forma digital de um caderno de materiais. A versão original do OneNote é OneNote 2016 que foi lançado pela primeira vez para o Microsoft Office 2016. As notas relacionadas a esta versão são armazenadas localmente em dispositivos de computador. A versão mais atualizada que está sendo usada atualmente é chamada simplesmente como OneNote e é pré-instalada no Windows 10.
Embora o OneNote 2016 não seja mais atualizado com novos recursos, ele está disponível opcionalmente para os usuários que estão usando blocos de anotações armazenados localmente. A nova versão atualizada do OneNote é uma versão gratuita que vem com o Windows 10 que sincroniza automaticamente todo o notebook para os usuários OneDrive conta. O OneNote para Windows 10 vem incluído em todas as edições do Windows 10, Office 365 e Office 2019. No entanto, o OneNote 2016 ainda está disponível de preferência e pode ser usado lado a lado com o novo aplicativo do Windows 10. Se você estiver no Windows 10 e tiver o Office 2016 ou anterior, possivelmente terá as duas versões do OneNote instaladas no seu computador. Você pode designar uma versão para ser seu aplicativo padrão para abrir links e arquivos do OneNote.
No entanto, se você ainda estiver usando o OneNote 2016 original, não há essa cláusula para usar esses blocos de anotações com outras versões do OneNote até que ele seja armazenado no disco rígido local. Para usar os blocos de anotações criados usando o OneNote 2016 com outras versões do OneNote, como OneNote Online, OneNote para aplicativos móveis ou OneNote para Windows 10, os usuários precisam sincronizar o bloco de anotações existente em sua unidade local para sua conta do OneDrive baseada em nuvem.
Também vale a pena mencionar que a sincronização de suas anotações no OneDrive oferece vários benefícios, como editar e ler as anotações em qualquer dispositivo, e também compartilhar as anotações com os amigos, bem como colaborar independentemente do local. Neste artigo, discutimos sobre como sincronizar blocos de anotações no OneNote 2016 do seu computador para liberar a conta do OneDrive.
Mover os blocos de anotações do OneNote 2016 do PC para o OneDrive
Vamos para Começar no Windows 10, pesquise Uma notae, em seguida, clique no aplicativo chamado OneNote nos resultados da pesquisa.
Clique no Mostrar cadernos botão e, em seguida, clique em Mais cadernos
Na janela Mais cadernos, localize o canto superior esquerdo da janela do OneNote.
Clique no menu suspenso do bloco de notas e selecione o bloco de anotações que você deseja sincronizar.

Clique Abra os notebooks.
Após selecionar os blocos de anotações que você deseja sincronizar, Salvar no OneDrive janela irá aparecer.
Agora escolha a conta da Microsoft que você deseja usar para sincronizar o notebook. você pode usar uma conta gratuita da Microsoft ou uma conta fornecida a você por sua escola, faculdade ou trabalho.

Se você não estiver conectado à sua conta do OneDrive no Office, clique no botão assinar em botão do sinal em uma janela.
No Adicione um serviço caixa de diálogo que aparece, informe seu endereço de e-mail e clique em Próximo.
Digite sua senha na tela de login e clique em assinar em.
Depois de fazer login na sua conta do OneDrive, você poderá alterar o nome do bloco de notas na caixa de nome, caso deseje alterar. Um usuário pode alterar o nome do bloco de anotações ou manter o nome atual.
Agora clique Mover Notebook para mover o notebook para sua conta do OneDrive,
Quando terminar, seus cadernos de anotação do OneNote serão enviados para a conta do OneDrive. Após a sincronização, você ainda poderá usar os blocos de anotações on-line no OneNote 2016, e tudo o que editar no aplicativo herdado será sincronizado com o aplicativo do Windows 10.
Espero que isto ajude!
Posts relacionados:
- Dicas de produtividade do OneNote para ajudá-lo a tirar o melhor proveito dele
- Recursos do OneNote que você pode não estar usando, mas deve estar usando!
- Dicas e truques do Microsoft OneNote para iniciantes
- Melhores dicas e truques do Microsoft OneDrive que você deve usar
- Solucionar problemas, erros e problemas do OneNote no Windows 10