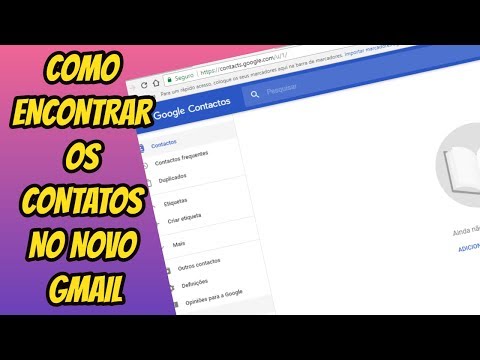Gostaria de ter um endereço de e-mail do seu próprio domínio, mas prefere a interface do Gmail e a integração com o Google Docs? Veja como você pode adicionar o padrão gratuito do Google Apps ao seu site e obter o melhor dos dois mundos.
Nota : Para se inscrever no Google Apps e configurá-lo no seu domínio, você precisará adicionar informações ao seu blog do WordPress ou alterar as configurações do domínio manualmente.
Começando
Vá para a página de inscrição do Google Apps (link abaixo) e clique no Iniciar botão à direita. Observe que estamos nos inscrevendo no Google Apps gratuito, que permite um máximo de 50 usuários. Se você precisar de mais de 50 endereços de e-mail para seu domínio, poderá escolher Edição Premiere em vez disso, por US $ 50 / ano.

Selecione o administrador do domínio e insira o domínio ou subdomínio que você deseja usar com o Google Apps. Aqui estamos adicionando o Google Apps ao site techinch.com, mas podemos adicionar aplicativos a mail.techinch.com se necessário … clique Iniciar.


Na próxima página, insira um nome de usuário e senha para a conta de administrador. Note que o nome de usuário também será o endereço de e-mail administrativo username@yourdomain.com.


Autentique e integre o Google Apps com o WordPress.com
Para adicionar o Google Apps a um domínio que você vinculou ao seu blog WordPress.com, selecione Altere o registro CNAME de yourdomain.com e clique Continuar.

Copie o código em # 2, que deve ser algo como googleabcdefg123456. Não clique no botão na parte inferior; aguarde até concluirmos o próximo passo.

Agora, em uma janela ou guia separada do navegador, abra seu Painel do WordPress. Clique na seta ao lado Atualizaçõese selecione Domínios no menu.

Clique no Editar DNS link ao lado do nome do domínio que você está adicionando ao Google Apps.

Role para baixo até o aplicativos do Google seção e cole seu código do Google Apps no Código de verificação campo. Clique Gere registros DNS quando você acabar.

Isso adicionará as configurações de DNS necessárias aos seus registros na caixa acima da aplicativos do Google seção. Clique Salvar registros DNS.

Agora, volte para a página de inscrição do Google Apps e clique em Eu completei as etapas acima.
Autenticar o Google Apps no seu próprio servidor
Se seu website estiver hospedado em seu próprio servidor ou conta de hospedagem, você precisará seguir alguns passos para adicionar o Google Apps ao seu domínio. Você pode adicionar um registro CNAME ao seu host de domínio usando as mesmas informações que usaria com uma conta do WordPress ou fazer upload de um arquivo HTML para o diretório principal do site. Neste teste, vamos enviar um arquivo HTML para nosso site para verificação.

Copie o código em # 1, que deve ser algo como googleabcdefg123456. Não clique no botão na parte inferior; aguarde até concluirmos o próximo passo primeiro.

Crie um novo arquivo HTML e cole o código nele. Você pode fazer isso facilmente no Bloco de Notas: crie um novo documento, cole o código e salve como googlehostedservice.html. Certifique-se de selecionar o tipo como Todos os arquivos ou o arquivo terá uma extensão.txt.

Envie este arquivo para o seu servidor web via FTP ou um painel da web para o seu site. Verifique se ele está no nível superior da estrutura de diretórios do seu site e tente visitá-lo em yoursite.com/googlehostedservice.html.

Agora, volte para a página de inscrição do Google Apps e clique em Eu completei as etapas acima.
Configure seu e-mail no Google Apps
Quando isso for feito, sua conta do Google Apps deverá estar ativada e pronta para concluir a configuração. O Google Apps oferecerá o lançamento de um guia para orientá-lo pelo restante do processo. você pode clicar Guia de lançamento se você quiser, ou clique Pule este guia para continuar por conta própria e ir diretamente para o painel de aplicativos.


A maioria dos aplicativos do Google estará disponível para uso imediato, mas o e-mail pode exigir um pouco mais de configuração. Clique Ativar email para que seu e-mail do Gmail seja executado em seu domínio.

Adicione os registros MX do Google ao seu servidor
Você precisará adicionar os registros MX do Google ao seu registrador de domínios para que seus e-mails sejam direcionados para o Google. Se o seu domínio estiver hospedado no WordPress.com, você já fez essas alterações. Basta clicar Eu completei estas etapas. Caso contrário, você precisará adicionar manualmente esses registros antes de clicar nesse botão.

Adicionar entradas MX através do cPanel
Faça login no cPanel do seu site e clique no Entrada MX link abaixo Enviar.



Por fim, volte para o seu Painel do Google Apps e clique no Eu completei estas etapas botão na parte inferior da página.
Serviço de Ativação
Agora você acabou oficialmente ativando e configurando sua conta do Google Apps. O Google terá primeiro que verificar os registros MX do seu domínio. Isso só levou cerca de uma hora em nosso teste, mas o Google avisa que pode levar até 48 horas em alguns casos.




Você pode retornar ao painel do Google Apps a partir da conta de e-mail administrativo, clicando no Gerenciar este domínio no canto superior direito.



Links para lembrar
Aqui estão os links comuns para o seu Google Apps on-line. Substitua seu domínio ou subdomínio por yourdomain.com.
| painel de controle | https://www.google.com/a/cpanel/yourdomain.com |
| O email | https://mail.google.com/a/yourdomain.com |
| Calendário | https://www.google.com/calendar/hosted/yourdomain.com |
| Docs | https://docs.google.com/a/yourdomain.com |
| Sites | https://sites.google.com/a/yourdomain.com |
Conclusão
O Google Apps oferece ótimas webapps e webmail para o seu domínio, além de aproveitar os serviços do Google, mantendo a aparência profissional do seu próprio domínio. Configurar sua conta pode ser um pouco complicado, mas, quando ela estiver concluída, ela será executada sem problemas e você nunca mais precisará se preocupar com e-mails ou colaborar com sua equipe novamente.
Inscreva-se no Google Apps Standard gratuito