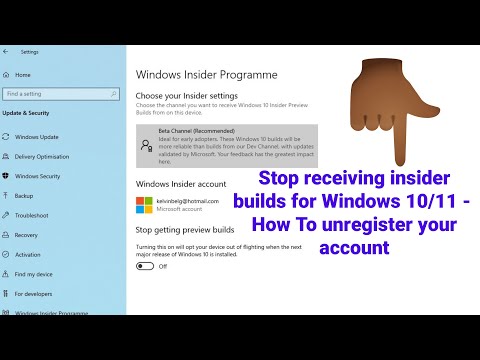Às vezes, os usuários podem enfrentar problemas intermitentes com IU do sistema do Windows componentes. Tais problemas podem causar uma má experiência do usuário. Um desses elementos da interface do usuário é a barra de tarefas. Se você também está enfrentando problemas onde A barra de tarefas do Windows 10 não está funcionando corretamente ou congela, não responde ou pára de funcionar aleatoriamente, então este artigo pode ajudá-lo a solucionar o problema.
Existem vários métodos para consertar uma barra de tarefas que não funciona. Vamos listar os métodos mais eficazes.
Barra de tarefas do Windows 10 não funciona
Se você estiver enfrentando problemas em que a barra de tarefas do Windows 10 não está funcionando, não responde ou congela, essas sugestões certamente ajudarão você a corrigir o problema.
Método 1: reiniciar o Windows Explorer
Esta é uma correção simples que pode ajudá-lo a restaurar sua barra de tarefas para a ordem de trabalho. Se o problema com a barra de tarefas não é tão crítico, esse método deve fazer o trabalho para você. Você não precisará reproduzir ou manipular com outras configurações do sistema. Veja o que você precisa fazer:
1. Pressione Tecla do Windows + R combinação no seu teclado para iniciar Corre pronto. Entrar taskmgr.exe e aperte Enter para abrir Gerenciador de tarefas.
2. Agora, sob Processos aba, role para baixo e procure explorador de janelas lá.

3. Selecione explorador de janelas e clique em Reiniciar botão no canto inferior direito.
4. Isso deve simplesmente matar o processo do Windows Explorer e reiniciá-lo em pouco tempo.
Verifique se esse método resolve o problema para você.
Método 2: Verificar se há addons do explorador incorreto
Inicialize seu computador com Windows 10 no estado de inicialização limpa e tente localizar o ofensor pelo método de tentativa e erro. Talvez algum addon do File Explorer esteja interferindo no bom funcionamento do explorer.exe. Se você conseguir identificar, desabilitar ou remover esse complemento e ver,
Método 3: registrando novamente a barra de tarefas
Se o problema ressurgir, tente este método para corrigi-lo usando o Windows Powershell. O Powershell é uma ferramenta de linha de comando para definir as configurações do sistema e automatizar as tarefas do Windows.
Primeiro, crie um ponto de restauração do sistema e siga estas etapas para usar o Windows Powershell para corrigir problemas da barra de tarefas:
1. Pressione Chave do Windows no seu teclado e digite powershell. Clique com o botão direito Windows Powershell (aplicativo de desktop) e selecione Executar como administrador. Selecione sim na janela do UAC que aparece.
2. Agora cole o seguinte comando, como sugerido em Answers, no PowerShell janela e pressione Enter:
Get-AppXPackage -AllUsers | Foreach {Add-AppxPackage -DisableDevelopmentMode -Register “$($_.InstallLocation)AppXManifest.xml”}

3. Quando o comando for executado com sucesso, navegue até o seguinte diretório Explorador Onde nome é o seu nome de usuário da conta. Verifique se você ativou a exibição de itens ocultos no Explorer.
C:/Users/name/AppData/Local/

4. Role para baixo para localizar a pasta denominada TileDataLayer e apague esta pasta.
Se você não conseguir excluir esta pasta, execute services.msc para abrir o Gerenciador de Serviços, role para baixo Servidor do modelo de dados lado a lado serviço e pará-lo. Agora tente excluir a pasta novamente.
5. Agora verifique se a sua barra de tarefas está funcionando como esperado.
Uma dessas correções deve funcionar bem para você. Grite na seção de comentários abaixo se algum desses métodos funcionou para você ou se você estiver enfrentando qualquer outro problema com a barra de tarefas no Windows 10.
Veja esta postagem se o menu Iniciar do Windows 10 não estiver funcionando e este, se os ícones ou botões da barra de tarefas não funcionarem no Windows 10.