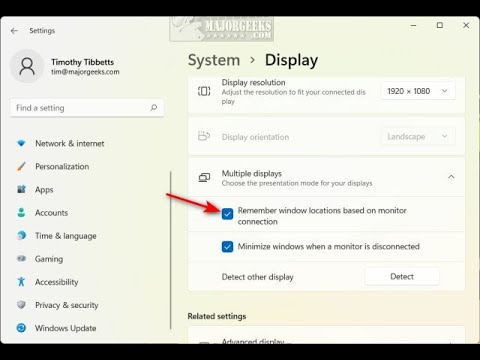Você está procurando uma maneira fácil de modificar o "tempo de atraso" para o Aero Peek no Windows 7 ou talvez queira desativar o recurso completamente? Então veja como é simples fazer o Desktop Peek Tweak.
Antes
O recurso "Aero Peek" no Windows 7 é realmente conveniente para visualizar seu "Desktop" se você tiver uma tela cheia de aplicativos.


Desktop Tweak Tweak em ação
Há duas coisas para manter em mente ao usar o Desktop Peek Tweak
- Você precisará fazer logoff e, em seguida, efetuar login novamente para concluir as alterações feitas
- O aplicativo não é executado em tempo integral … apenas o tempo suficiente para configurar as alterações desejadas
Quando você inicia o aplicativo pela primeira vez, é onde a configuração padrão está localizada na “Time Delay Scale”. A partir daqui, você pode tornar o “Tempo de Atraso” mais curto, mais longo ou desativar o “Aero Peek”.


Nota: Você ainda poderá ver o “Desktop” quando clicar manualmente no botão “Show Desktop”.



Conclusão
O Desktop Peek Tweak oferece uma maneira fácil e simples de alterar o tempo de atraso do Aero Peek ou desativá-lo completamente, se desejado. Se você preferir usar as configurações do Windows 7 para desativar o Aero Peek ou se quiser ajustar manualmente o tempo de atraso do Aero Peek usando um hack do registro, consulte nosso artigo com detalhes sobre como fazer as duas coisas.
Links
Baixar Desktop Peak Tweak