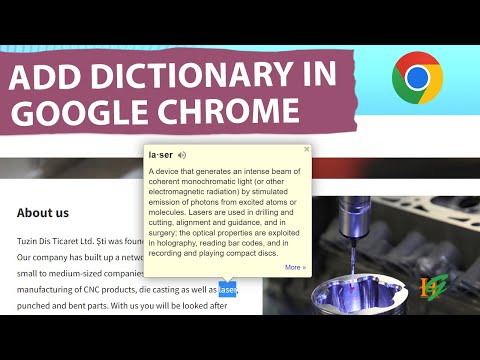Um dos recursos interessantes do Windows Home Server é a capacidade de definir backups dos outros computadores em sua rede para o servidor. Hoje, vamos dar uma olhada no processo de configuração de um computador na sua rede para fazer o backup automático do WHS.
Backup para WHS
Para fazer backup de um computador na sua rede, abra o Console do Windows Home Server e selecione Computadores e backup. Clique com o botão direito do mouse no computador para fazer backup e selecione Configurar backup.









Se você quiser alterar as horas do backup, clique em Configurações no Console do WHS e em Backup. Debaixo Tempo de backup você pode alterar o horário de início e término para o que se ajusta à sua programação.

Para ver um backup basta clicar com o botão direito do mouse no computador e selecionar Visualizar backups.


Conclusão
Isso iniciará os backups e você terá tranquilidade sabendo que os dados do seu computador estão sendo armazenados em backup no servidor. O processo é relativamente simples e o principal é garantir que os backups não sejam desnecessariamente grandes com arquivos desnecessários (como grandes arquivos multimídia). Há muito mais administração que você pode fazer com os backups e analisaremos detalhadamente como gerenciá-los em futuras postagens … então fique ligado. Lembre-se de que você pode baixar uma avaliação gratuita de 30 dias do Windows Home Server, portanto, se você tiver uma máquina extra que possa dedicar a ser um servidor, talvez queira fazer o check-out.
Baixe o teste de 30 dias do Windows Home Server