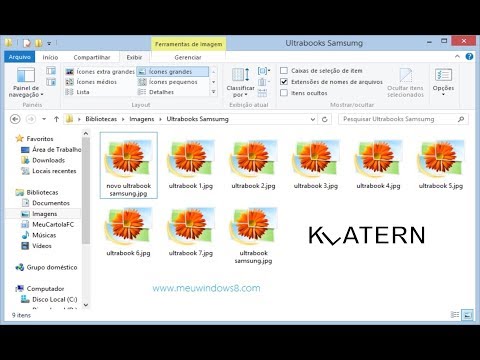Quando preciso executar uma tarefa repetitiva, como verificar meu e-mail ou alternar para uma janela de IM aberta, a opção mais rápida é atribuir uma tecla de atalho diretamente à janela, para que eu possa alternar a janela minimizada / restaurada com nada mais do que uma única tecla.
Como eu consegui isso? AutoHotkey, um pequeno framework de scripts que permite automatizar qualquer coisa no Windows. Antes de começarmos, presumo que você tenha baixado e instalado.
Eu criei uma pequena função que você pode adicionar a um script que fará o trabalho difícil de encontrar e alternar a janela. Tudo o que você precisa fazer é atribuir as teclas de atalho desejadas na parte superior do script.


; ---------------------–; Declare Your hotkeys in this section; ---------------------–; -- these are samples --; !j::ToggleWindow(“- Mozilla Firefox”) – Win + J; #c::ToggleWindow(“SecureCRT”) – Win + C; !x::ToggleWindow(“cmd.exe”) – Alt + X
; ---------------------–; Function for toggling windows – Do not edit; ---------------------– ToggleWindow(TheWindowTitle) { SetTitleMatchMode,2 DetectHiddenWindows, Off IfWinActive, %TheWindowTitle% { WinMinimize, %TheWindowTitle% } Else { IfWinExist, %TheWindowTitle% WinActivate Else { DetectHiddenWindows, On IfWinExist, %TheWindowTitle% { WinShow WinActivate } } } }
Pode ser um pouco complicado para alguns de vocês, mas a única coisa que precisamos fazer é adicionar algumas linhas de atalhos. Você perceberá que há várias linhas de atalho de amostra já definidas, mas comentadas.
Teclas de atalho são definidas neste formato:
::ToggleWindow(“Partial Window Title String”)
Para chaves especiais, você usará uma das seguintes opções, que podem ser combinadas. (obtenha mais informações na documentação do Autohotkey)
| # | Tecla do Windows |
| ! | Alt |
| ^ | Ao controle |
| + | Mudança |
| < | Use a tecla Esquerda (por exemplo |
| > | Use a tecla Direita (por exemplo>! Significa apenas a tecla Alt correta) |
Então, por exemplo, se você quisesse acionar o atalho de teclado Ctrl + Alt + F e atribuí-lo ao Firefox, você usaria o seguinte:
^!f::ToggleWindow(“- Mozilla Firefox”)
Pessoalmente, tento usar atalhos de teclado que não exigem que eu tire minhas mãos das teclas. Eu simplesmente uso o Alt + J atribuído ao Firefox porque eu posso acertar essa combinação sem mexer minhas mãos.
Quando terminar de editar o script, salve-o e depois vá até o ícone H novamente e escolha a opção "Recarregar este script", que carregará todas as suas alterações. Se houver um problema, você receberá uma mensagem de erro e poderá usar sempre Sair para interromper o script completamente.

Nota: A função ToggleWindowHide no script é para os mais aventureiros - irá alternar a janela entre oculto e restaurado… extremamente útil para janelas de prompt de comando. Essencialmente me dá Tilda ou YaKuake no Windows.
Faça o download de geek_autohotkey.ahk (script Autohotkey)