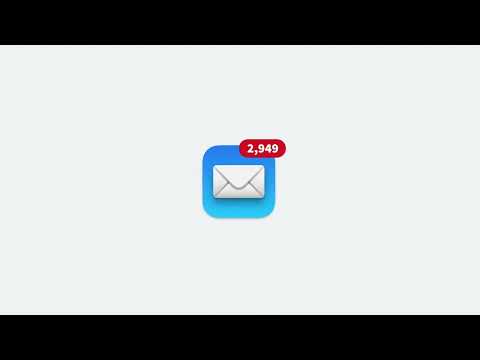Um modelo é um utilitário de economia de tempo. Basta selecionar um modelo e abri-lo. Você encontrará todos os estilos e formatações necessários para um documento. Por exemplo, se você tiver um modelo do Word, poderá criar facilmente um documento com um conjunto de estilos e formatos definidos, estilos de fonte, cores e mais. Assim, ajuda a economizar tempo e esforços. Pode até conter texto, cabeçalhos ou qualquer outra informação comum que você não queira que seja alterada para documentos semelhantes. Nesta postagem, aprendemos o método de salvar modelos de tabela no Word 2013 para acesso mais rápido.
Salvar modelos de tabela no Word 2013
Abra um documento no Word 2013. Crie uma tabela! Para fazer isso, selecione a guia "Inserir" na interface da faixa de opções e escolha a opção "Tabela".

Agora, no menu expandido, selecione "Tabelas rápidas" e, na seção à direita, "Salvar seleção na Galeria de tabelas rápidas", na parte inferior.


Aqui, dê ao seu novo modelo de tabela nome, então você pode facilmente identificá-lo mais tarde. Se necessário, você pode salvá-lo em uma Galeria ou Categoria específica e adicionar uma linha de descrição para que outras pessoas no grupo sejam informadas sobre como e quando usar a tabela.
Quando terminar, clique em OK para salvar.
Agora, para inserir o modelo de tabela no documento, vá para a guia Inserir - > Mesa - > Tabela rápida.
Se em algum momento você quiser excluir o modelo de tabela da lista, vá para o menu "Tabela" - > Tabelas Rápidas - > Escolha o que você deseja excluir -> clique com o botão direito nele e selecione ‘Organize e exclua.

Posts relacionados:
- Como inserir a planilha do Excel no documento do Word
- Como adicionar modelos e inserir vídeos no Word 2013
- História e Evolução do Software Microsoft Office
- Como editar arquivos PDF no Word 2016/2013
- 10 melhores dicas, truques, postagens de tutoriais sobre o Microsoft Word