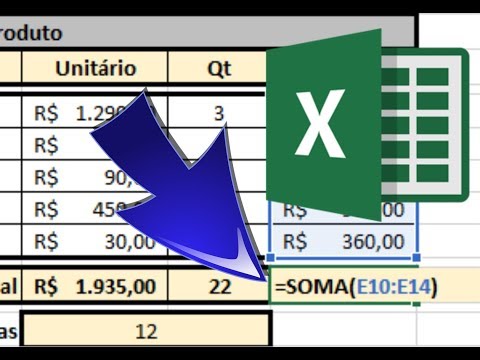O sistema operacional Windows está cheio com atalhos ocultos e truques simples. A maioria dos usuários ainda não está ciente do que todo o Windows pode oferecer a eles. Enquanto movinf ou copia filrs de um local para outro, normalmente usamos o comando Copiar ou Cortar no Menu de Contexto e Colar o conteúdo na pasta de destino.
Este tutorial lhe dirá como adicionar Sent To ou Move To ao menu de contexto do botão direito do mouse do Windows File Explorer.
Adicionar Mover para o menu de contexto do clique direito
Para fazer isso, digite Run regedit para abrir o Editor do Registro. Navegue até a seguinte chave:
HKEY_CLASSES_ROOTAllFilesystemObjectsshellexContextMenuHandlers

{C2FBB631-2971-11D1-A18C-00C04FD75D13}

Isso adicionará Mover para para o menu de contexto.
Adicionar Copiar para o menu de contexto do clique direito
Para adicionar Copiar para, nomeie a chave como Copiar para e atribua valor a ela
{C2FBB630-2971-11D1-A18C-00C04FD75D13}
É assim que o seu menu de contexto do botão direito aparecerá.


Há uma maneira fácil alternativa embora!
Basta usar nosso Ultimate Windows Tweaker 3.0 para Windows 8 ou Ultimate Windows Tweaker 2.2 para Windows 7 ou Windows Vista. Na UWT 3.0, você encontrará a configuração em Personalização> guia Gerenciador de Arquivos.

Clique aqui se quiser aprender como adicionar diretamente a pasta Move To PARTICULAR ou diretamente à pasta PARTICULAR, no menu de contexto do Windows.
Post portado a partir do WinVistaClub
ATUALIZAR: Interessante ler no MSDN:
The “Copy to Folder” and “Move to Folder” options weren’t designed to be on the context menu. They were only meant to be placed in Explorer’s toolbar. Right-click a blank space on your toolbar, select Customize, and pick “Move To” or “Copy To” from the list of available buttons. If you add them to the context menu, you may notice that the “Copy To” and “Move To” dialogs start showing up when you really aren’t expecting them, for example, whenever you double-click an attachment in Outlook.
Obrigado anônimo!
Posts relacionados:
- Ultimate Windows Tweaker 3 para o Windows 8
- Free Toolbar Cleaner & Remover Tools para os seus navegadores
- Menu de Contexto Fácil freeware permite adicionar Programa ou Ícone ao Menu do Click Direito
- Dicas e recursos do editor de registro do Windows
- Faça o download do Ultimate Windows Tweaker 4 para Windows 10