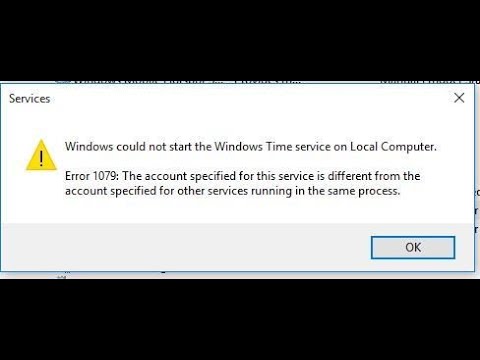É provável que você tenha interesse em gravar DVDs e CDs por um motivo ou outro. Você pode estar se perguntando, qual software gratuito é bom o suficiente para essa tarefa agora, e gostaríamos de dizer, um software do Windows conhecido como AnyBurn.
Olhando para este software, as pessoas podem estar se perguntando se o AnyBurn é bom o suficiente devido ao tamanho do instalador. É muito pequeno para o que pode fazer, mas não permite que o tamanho lhe engane. Se há uma coisa com a qual temos um problema, teria que ser a interface do usuário, mas não os recursos.
Revisão AnyBurn

Como usar qualquer gravação:
Após o download, o AnyBurn foi instalado em nosso sistema de teste mais rápido do que esperávamos. A primeira coisa que aparece é o usuário, a interface principal do usuário, e é aí que a maioria das opções de gravação pode ser encontrada.
Principais características:
- Grave todos os arquivos de imagem de CD / DVD / Blu-ray.
- Gravar arquivos e pastas no seu disco rígido para CD, DVD ou disco Bluray
- Gravar CD de áudio que pode ser reproduzido em um reprodutor de CD comum de arquivos MP3, APE, FLAC, WMA.
- Rip Audio CD para arquivos MP3, FLAC, APE, WMA.
- Copie o disco usando o método setor por setor.
- Crie arquivos de imagem a partir de arquivos de disco rígido ou discos CD / DVD / BD.
- Converta arquivos de imagem de disco entre vários formatos.
- Suporta Windows de 32 e 64 bits.
Fizemos uma rápida tentativa de gravar algumas músicas em um CD vazio e podemos dizer com certeza que funciona muito bem. Basta clicar na opção “Gravar CD de Áudio” e um novo Windows irá aparecer. Escolha a unidade e escolha suas músicas. O passo final é clicar em “Next” e finalizar a sequência de gravação.
Aqui está a coisa, a velocidade do processo vai se resumir ao poder do computador que está sendo usado.
Também criamos uma imagem e a gravamos em um disco com o Any Burn. O processo é semelhante a gravar música. Basta clicar no botão que diz “ Gravar arquivos de imagem em discoEm seguida, procure a origem do arquivo de imagem junto com a unidade necessária. Finalmente, clique no botão “Burn Image” para continuar o processo.
O menu Opções:
Não há muito o que falar em termos de configurações quando se trata de qualquer gravação. Esta seção pode ser encontrada em Opções> Configurações. Aqui é possível que os usuários aumentem o tamanho do buffer e escolham um sistema de arquivos padrão, entre outras coisas.
Download do AnyBurn
No geral, nós apreciamos qualquer Burn, e tal, recomendo a todos. Baixe AnyBurn através do site oficial.
Dê uma olhada em alguns desses ISO Burners grátis também.