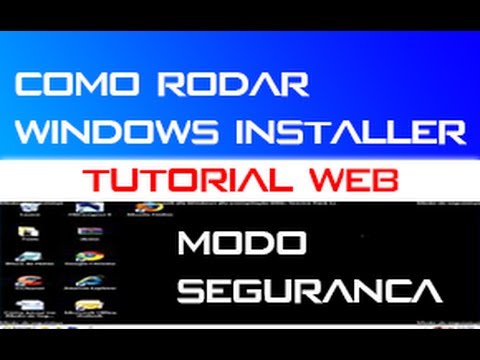Um plano de energia é uma coleção de configurações de hardware e sistema que gerencia como os computadores usam e conservam energia. Você pode criar planos de energia personalizados para ajudar os usuários a configurar um plano de energia otimizado para seus computadores.
Por padrão, o Windows 10/8/7 e o Windows Server incluem três planos de energia: Equilibrado, Economizador de energiae Alta performance. Você pode personalizar esses planos para seus sistemas ou criar novos planos baseados nos planos existentes. vamos ver como personalizar, renomear, alterar backup e restaurar planos de energia
Veja a lista de planos de energia disponíveis

powercfg -LIST
Crie um plano de energia personalizado
Clique em Iniciar> Painel de Controle> Hardware e Sons> Opções de Energia.
O painel de controle Opções de energia é aberto e os esquemas de energia são exibidos.
Clique Crie um plano de energia.
Siga as instruções na tela para criar e personalizar um plano de energia com base em um plano existente.
Capturar, exportar ou fazer backup de planos de energia
Depois de criar planos de energia que funcionem para o seu sistema, capture os planos de energia do seu computador do técnico e implante-os nos computadores de destino. Por exemplo, para exportar um plano de energia do seu computador técnico chamado OutdoorScheme, digite o seguinte e pressione Enter:
powercfg -EXPORT C:OutdoorScheme.pow {guidScheme-New}
Implantar, importar ou restaurar planos de energia
Para importar um plano de energia chamado OutdoorScheme, abra um prompt de comando elevado e digite:
powercfg -IMPORT C:OutdoorScheme.pow
Definir um esquema de energia para ser o plano de energia ativo
Digite o seguinte e pressione Enter. Por exemplo:
powercfg -SETACTIVE {guidScheme-New}
Para ativar o plano de economia de energia, use:
powercfg.exe /setactive a1841308-3541-4fab-bc81-f71556f20b4a
Para ativar o plano Balanceado, use:
powercfg.exe /setactive 381b4222-f694-41f0-9685-ff5bb260df2e
Para ativar o plano de alto desempenho, use:
powercfg.exe /setactive 8c5e7fda-e8bf-4a96-9a85-a6e23a8c635c
Restaurar esquemas padrão do plano de energia
Use este comando:
powercfg –restoredefaultschemes
Renomear uma opção de energia
Use a seguinte opção em um prompt de comando elevado:
Powercfg –Changename GUID name [scheme_description]
Isso modificará o nome de um esquema de energia e, opcionalmente, a descrição do esquema.
Uso:
powercfg–changename GUID namescheme_description
GUID: Especifica o GUID do esquema de energia
Nome: Especifica o nome do esquema de energia.
esquema_description: Descreve o esquema de energia.
Se a descrição for omitida, somente o nome será alterado.
Para aprender mais sobre esses Opções de linha de comando do Powercfg, visite o Technet. Para uma leitura detalhada e mais informações, visite Bibliotecas Technet.
Essas postagens também podem lhe interessar:
- Como alterar as configurações e opções do plano de energia usando o painel de controle.
- Pró e contra dos diferentes planos de energia
- Como solucionar problemas de planos de energia.