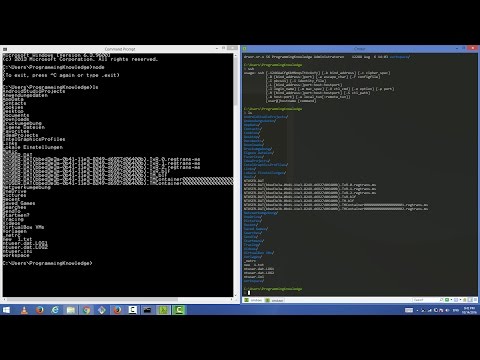O Windows descreve um Plano de energia ‘Como uma coleção de configurações de hardware e sistema que gerenciam como seu computador usa energia. O plano, em grande medida, ajuda seu sistema a economizar energia, maximizar seu desempenho ou equilibrar os dois.
Já vimos como gerenciar os planos do Windows Power usando a linha de comando, os prós e contras dos diferentes planos de energia e como solucionar problemas de planos de energia no sistema operacional Windows. Hoje, vamos mostrar como mudar o plano de energia, Configurações e Opções no Windows 10/8/7 e criar um plano de energia personalizado.
Alterar o plano de energia no Windows 10
Para começar, clique no ícone da bateria visível na barra de tarefas da tela do seu computador Windows e escolha ‘ Mais opções de energia ‘.

A tela "Mais opções de energia" é aberta e, a partir daí, você pode selecionar entre os três planos predefinidos - Equilibrado, Economizador de energiaou Alto desempenhoe altere as configurações do plano clicando no botão Alterar configurações do plano' ligação. O último, ou seja, a opção de plano de alto desempenho permanece oculta. você precisa clicar na seta suspensa ao lado de "mostrar planos adicionais" para acessá-la.


Se você quiser, também pode alterar as configurações avançadas de energia. Para fazer isso, clique em Alterar configurações avançadas de energia' ligação. Verifique a captura de tela acima.
Em seguida, clique no botão Alterar as configurações que estão atualmente indisponíveis link ‘. Esta opção permite ajustar várias configurações do plano de energia. Faça as alterações conforme suas necessidades.

Ler: Desligue a tela do laptop do Windows com o ScreenOff.
Crie um plano de energia personalizado
Se desejar, você também pode criar um plano personalizado. No entanto, para isso, você precisa voltar para a etapa 2 para acessar a tela "Mais opções de energia". Lá no painel esquerdo, você pode encontrar a opção - Crie um plano de energia.

Clique na opção para ir ao Crie um plano de energia janela. Lá você pode dar um nome ao seu plano de energia e clicar em "Avançar".

É isso aí!
Agora você poderá ver seu plano de energia personalizado sob o Planos preferidos Lista.
Ler a seguir: Como habilitar o plano de energia de desempenho final no Windows 10.
Essas respostas às perguntas frequentes comuns sobre o plano de energia do Windows também podem lhe interessar. Acesse aqui para aprender como personalizar, renomear, fazer backup, restaurar planos de energia no Windows.