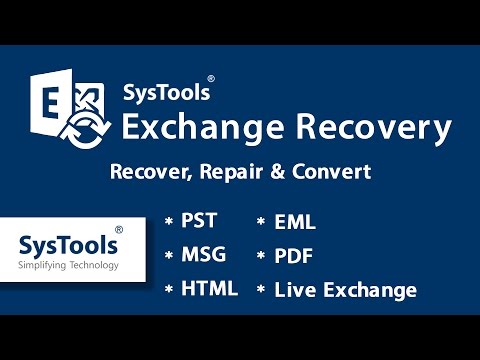Monitorando seu consumo de uso de dados É extremamente importante, especialmente se você tiver uma conexão limitada ou um FUP, post que o ISP irá diminuir a velocidade dos dados. Para ser honesto Windows 10 Não foi exatamente frugal quando se trata de consumo de dados. De fato, em alguns casos, ele consumiu minha cota de dados mensal. Neste artigo, não apenas falaremos sobre como monitorar seu uso de dados, mas também explicaremos como você pode acessar informações de dados para cada aplicativo.
Se você abrir o Gerenciador de Tarefas, poderá ver alguns detalhes sob o Rede & Rede medida colunas. Clicar no histórico de uso Excluir apagará os números.

Monitorar o uso de dados no Windows 10
Agora, não estou falando sobre o uso de algum aplicativo de terceiros; em vez disso, é o próprio sistema de monitoramento de dados do Windows que exibe quantos dados são enviados e recebidos por cada aplicativo em um determinado mês. Tudo isso pode ser feito usando o monitor de uso de rede presente no aplicativo Configurações e no Gerenciador de tarefas.
Abra o Definições app do menu Iniciar. Selecione Rede e Internet. Selecione Uso de dados, e aqui você pode ver o uso cumulativo para o mês inteiro.

Clique no Detalhes de uso,”E uma nova janela com uso de dados sábio de aplicativo será aberta. Você pode ver o uso de WiFi, Ethernet ou qualquer outro tipo de rede.

A única limitação é que o Detalhes de uso mostra os dados cumulativos e não separa os dados do uso em rede ou dos dados consumidos por uma atualização. Além disso, você não poderá redefinir o gráfico e o mesmo será automaticamente redefinido somente após o final do mês. O ponto positivo, no entanto, é que é possível monitorar dados de aplicativos tradicionais e também de aplicativos UWP.
Ler: Como redefinir ou desmarcar o uso de dados no Windows 10.
Configurar conexões com medição para uso restrito de dados
Esse recurso foi útil para mim, já que eu não prefiro as atualizações automáticas, pois elas consomem meus dados LTE quando não estou usando o Wi-Fi. Bem, se você estiver usando um smartphone e tethering a internet, você pode definir a conexão como medida no smartphone ou você pode simplesmente gerenciar todas as conexões na máquina Windows.

Para definir uma conexão como medida, vá para Definições> Rede e Internet> Wi-Fi e depois clique em "Opções avançadas" na parte inferior das redes Wi-Fi. Quando estiver no menu avançado, você terá a opção "Definir como conexão medida". A conexão medida pode sempre ser desativada.

Restringir o uso de dados no Windows 10
Se você quiser restringir o uso de dados no Windows 10, aqui estão algumas outras coisas que você pode controlar:
- Configurar o Windows Update como mencionado acima
- Certifique-se de que a sincronização do OneDrive esteja desativada. Melhor ainda desabilitar o OneDrive e usá-lo somente quando você precisar
- Desativar PC Sincronize suas configurações. Você encontrará em Configurações> Contas.
- Desativar aplicativos em segundo plano para que eles não consumam dados em segundo plano
- Desativar Live Tiles clicando com o botão direito do mouse nos Live Tiles e selecionando Desligue a tecla "ao vivo.
- Desativar a telemetria do Windows 10. Você pode usar algumas ferramentas do Windows 10 Privacy Fixer para obter o mesmo facilmente.
Outras ideias são muito bem vindas!
Vá aqui se você precisar saber como redefinir ou limpar o uso de dados no Windows 10.