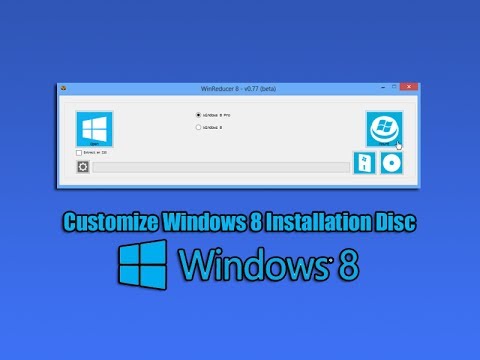Esses aplicativos da web do Google Chrome também serão exibidos no inicializador de aplicativos do Chrome no Windows, Mac, Linux e Chrome OS. Você poderá abri-las a partir do iniciador e defini-las para sempre abrir como uma janela ou guia fixada. Você não pode fazer isso com marcadores padrão.
Isso é diferente da criação de atalhos na barra de tarefas e na área de trabalho, permitindo que os sites sejam executados em suas próprias janelas. Você pode fazer isso por qualquer site.
Crie um aplicativo da Web personalizado
Para fazer isso, basicamente, criaremos o tipo mais simples de aplicativo da web do Chrome a partir do zero. Tudo o que você realmente precisa é de um ícone e um endereço da web.
Primeiro, crie uma nova pasta no seu computador para seu aplicativo da web.

Em seguida, crie um novo arquivo de texto chamado manifest.json dentro da sua nova pasta.

{ “manifest_version”: 2, “name”: “ Website Name “, “description”: “ Description of website “, “version”: “1.0”, “icons”: { “128”: “128.png” }, “app”: { “urls”: [ “ https://example.com/ ”
], “launch”: { “web_url”: “ https://example.com/ ” } }, “permissions”: [ “unlimitedStorage”, “notifications” ] }
Altere as partes em negrito do código de exemplo, substituindo o nome, a descrição e os URLs do website. Por exemplo, se você quiser iniciar o How-To Geek, preencha "How-To Geek" no campo de nome, insira qualquer descrição desejada e use o URL https://howtogeek.com.

Salve o arquivo de imagem com o nome 128.png na pasta que você criou.




Aplicativos e extensões da Web do Google Chrome instalados localmente não serão sincronizados entre seus computadores com o Google Chrome Sync. Para economizar tempo no futuro, talvez você queira fazer backup de suas pastas de aplicativos da Web ou arquivos.crx para poder instalá-los facilmente em outros computadores.
O caminho rápido e feio
Você também pode adicionar atalhos personalizados à nova guia, arrastando um marcador da barra de favoritos para a grade de ícones.


Idealmente, o Google estenderia a funcionalidade de arrastar e soltar para renomear esses atalhos personalizados e atribuir facilmente melhores ícones. Por enquanto, teremos que nos contentar com a solução manual.