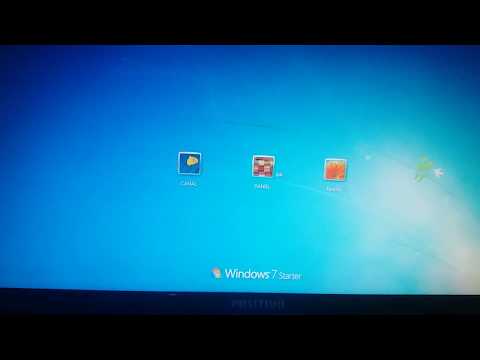O Microsoft Office vem com um recurso útil chamado Falar. Este incrível recurso permite multilingue Text-To-Speech ou TTS para ser usado no PowerPoint, OneNote, Word e Outlook. Isso não está prontamente disponível na faixa de opções, portanto, para usar seus recursos completos, você precisará adicioná-lo à barra de ferramentas de acesso rápido ou a faixa de opções. Você pode usar o Mini Tradutor com ele e também use o teclado em vez do mouse.
Fale recurso com Multilingual TTS no escritório
Falar permite a correspondência de texto para voz em termos da linguagem usada no texto. Você também pode verificar os mecanismos de conversão de texto em voz instalados ao acessar Painel de controle. A reprodução de texto para voz também está disponível para Excel através Falar células.
Para começar, faça o download da plataforma de fala da Microsoft. Escolha a versão de 32 bits ou 64 bits de acordo com seus requisitos.

Como adicionar o recurso Speak à Barra de Ferramentas de Acesso Rápido
1] Comece abrindo o seu programa do Office. Vamos supor que estamos usando o MS Word pelo exemplo. Vamos para Backstage Viewe, em seguida, clique em Arquivo.
2] Clique em Opções e depois passar para o Barra de acesso rápido aba.
3] Clique no menu suspenso e selecione Comandos não na faixa de opções.
4] Escolha Falar da caixa e, em seguida, clique em Adicionar.

5] acertar Está bem e depois o Falar ícone aparecerá automaticamente no Barra de acesso rápido.
Como adicionar falar à fita
1] Inicie o Word, clique em Arquivo e, em seguida, abra Backstage View.
2] Vá para Opções e selecione Personalizar fita.
3] Sob o Escolha comandos menu suspenso, selecione Comandos não na faixa de opções.
4] Crie uma guia nova ou personalizada clicando nas opções Novo grupo ou Nova aba. Dar em cima Renomear para criar um novo nome para um grupo.
5] Na caixa de rolagem, selecione Falare, em seguida, clique em Adicionar para adicioná-lo ao seu grupo ou guia personalizado.
6] Clique Está beme, em seguida, o recurso de fala aparecerá automaticamente na faixa de opções.
O Speak agora está pronto e funcionando para a reprodução de texto em fala. Funciona automaticamente quando o texto selecionado ou o cursor está em qualquer palavra no documento. Clique em Fale para começar e depois pressione o botão durante o discurso para cancelar a reprodução.
Você também pode usar o Speak e vincular isso a um Atalho para fácil acesso e funcionalidade. O Word suporta todos os atalhos de teclado para comandos de sua escolha. Isso permite o uso do Speak sem precisar adicioná-lo manualmente à barra de ferramentas ou faixa de opções de acesso rápido. Para fazer isso, basta fazer o seguinte:
1] Vá para o Personalizar fita menu e selecione Customizar.
2] Escolha Todos os comandos categoria.
3] Vincular ou vincular SpeakStopSpeaking comando para qualquer tecla de atalho.
É isso aí! Espero que isto ajude.