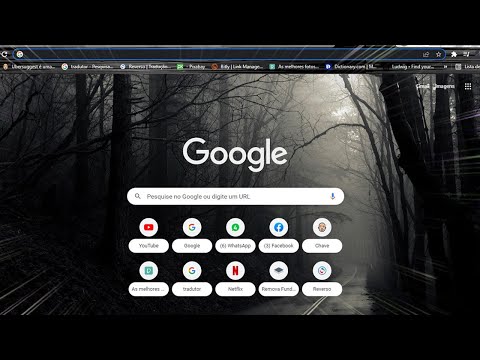Tmux é uma reescrita melhorada do GNU Screen. O Dvtm é um multiplexador de console inspirado em gerenciadores de janelas lado a lado, e o dtach adiciona a capacidade de desanexar e reconectar a sessões de dvtm.
Tuxux
Como uma reescrita do GNU Screen, o tmux oferece uma variedade de melhorias. Algumas das mais importantes incluem um modelo cliente-servidor, que permite conectar-se a uma sessão tmux a partir de vários locais e um formato de arquivo de configuração mais limpo. Confira as perguntas frequentes do tmux para descobrir uma lista de maneiras que ele difere do GNU Screen.
Use este comando para instalar o tmux no Ubuntu:
sudo apt-get install tmux
Se você estiver usando outra distribuição, provavelmente encontrará no gerenciador de pacotes da sua distribuição.
Para iniciar o tmux após instalá-lo, basta executar o tmux comando. Ao contrário do Screen, o tmux vem com uma barra de status por padrão.

Para abrir uma janela de terminal adicional, use o Mod-c atalho de teclado. A combinação de teclas de modificador padrão é Ctrl-b. Isso significa que você terá que pressionar Ctrl-b e depois c para criar uma nova janela.
Cada nova janela que você abrir aparecerá na barra de status. Por padrão, o tmux mostra apenas uma janela na tela por vez.

Mod-X - Mate o terminal atual.
Mod-n - Concentre-se na próxima janela.
Mod-p - Concentre a janela anterior.
Mod- # - Foque a janela especificada, onde # é um número entre 0 e 9.
Mod-' - Solicitar uma janela para selecionar.
Mod-% - Divida a janela atual em duas horizontalmente.
Mod-” - Dividir a janela atual em dois verticalmente

Para desanexar da sessão atual, use o Mod-d atalho de teclado.
Para reconectar a uma sessão, execute o seguinte comando:
tmux attach

Para mais atalhos de teclado, execute o homem tmux comando ou leia o manual do tmux na web.
Dvtm & Dtach
Ao contrário do GNU Screen e do tmux, o dvtm não permite desconectar e reconectar a sessões. Você terá que executar o dvtm com o dtach para separar e reconectar suas sessões.
Execute este comando para instalar o dvtm e o dtach no Ubuntu:
sudo apt-get install dvtm dtach
Esses programas também devem estar disponíveis nos repositórios de software de outras distribuições.
Execute o dvtm comando para iniciar o dvtm. Você verá uma única janela de terminal.

Para abrir janelas de terminal adicionais, use o Mod-c atalho de teclado. A combinação de teclas modificadoras padrão é Ctrl-g. Isso significa que você precisará pressionar Ctrl-g e depois c para abrir uma nova janela de terminal.
Como um gerenciador de janelas lado a lado, o dvtm irá dispor as janelas do terminal automaticamente. Ao contrário dos outros utilitários, ele exibe todos eles na tela por padrão.

Mod-x - Feche a janela atual.
Mod-j - Concentre-se na próxima janela.
Mod-k - Concentre a janela anterior.
Mod- # - Foque a janela especificada, onde # é o número da janela.
Mod-q - Saia do dvtm.
Para uma lista completa, execute o homem dvtm comando ou confira a página de manual do dvtm na web.
Dvtm também suporta o mouse. Por exemplo, você pode clicar em uma das janelas para selecioná-la.

dtach -c /tmp/dvtm-session -r winch dvtm

Para desanexar de uma sessão dvtm iniciada com o dtach, use o Ctrl- atalho de teclado.
Para reconectar a sua sessão dvtm mais tarde, use o seguinte comando:
dtach -a /tmp/dvtm-session -r winch

Você também pode querer verificar o byobu, que aprimora o GNU Screen.